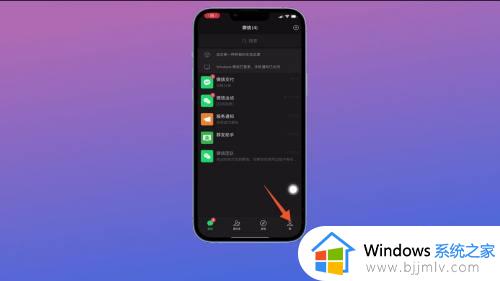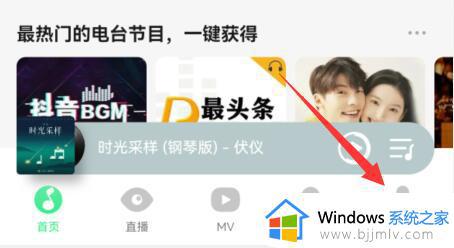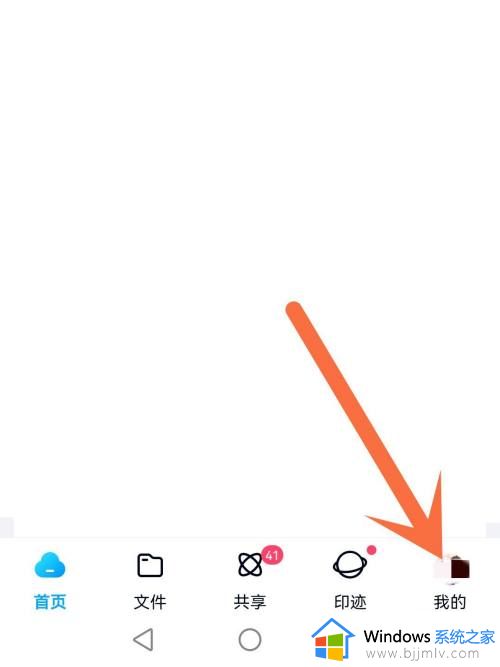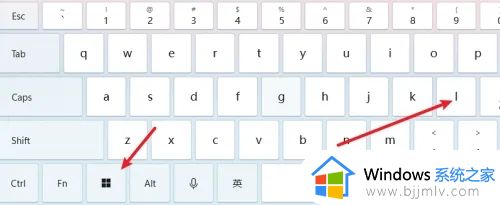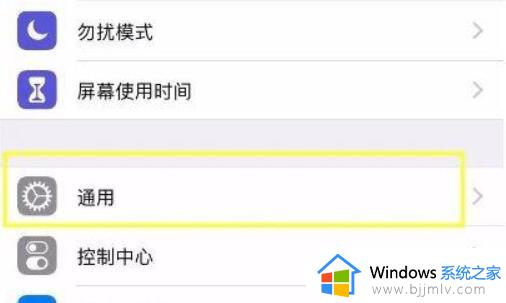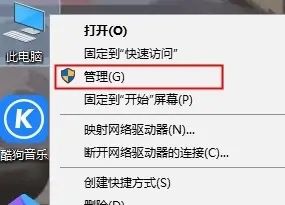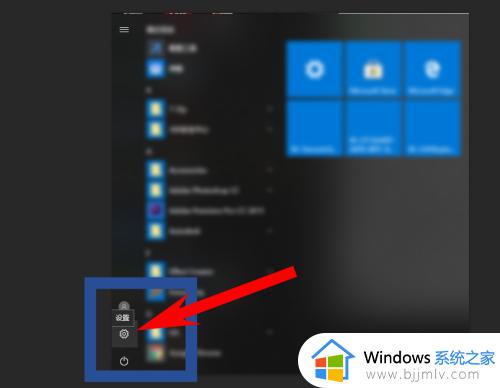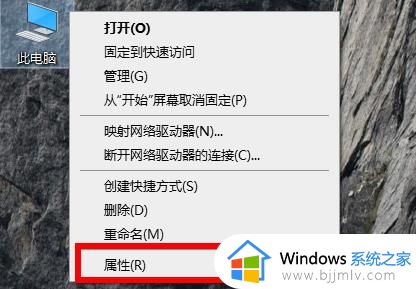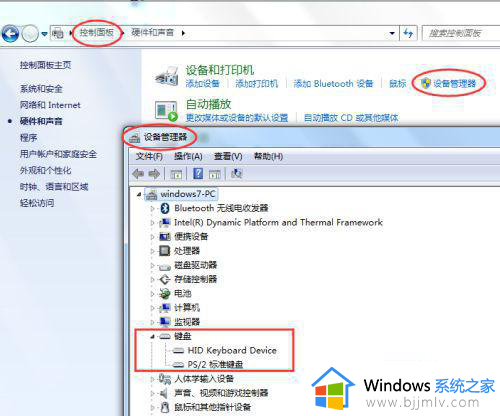电脑夜间模式开启了没反应怎么办 电脑夜间模式开关无反应处理方法
更新时间:2024-06-20 11:55:18作者:runxin
如今夜间模式成为了电子设备中不可或缺的功能,而且电脑安装的微软系统都有内置夜间模式功能,可是近日有用户想要将电脑的夜间模式开启运行时,却总是会遇到夜间模式开关设置无反应的问题,对此电脑夜间模式开启了没反应怎么办呢?这里小编就带来电脑夜间模式开关无反应处理方法。
具体方法如下:
1、右键单击此电脑,点击属性。

2、点击”设备管理器“,双击”显示器适配器“。
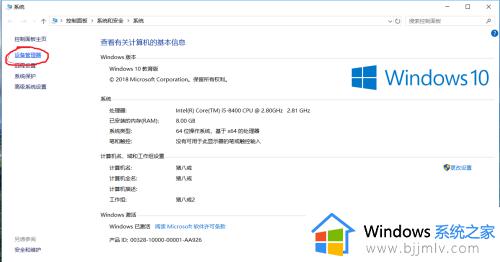
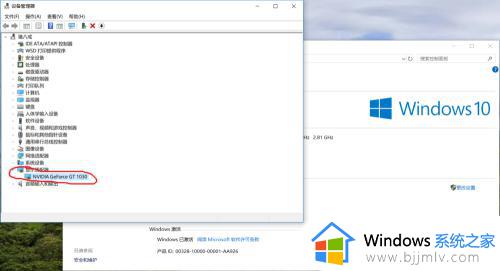
3、右键单击显示器驱动程序,选择”更新驱动程序“或直接”卸载设备“,网上下载驱动安装或使用”驱动人生“等软件下载。
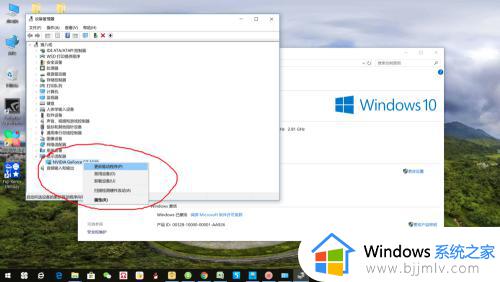
4、打开”驱动人生“,点击立即体检,选择显卡驱动,点击”一键安装“,安装完成后,重启电脑。
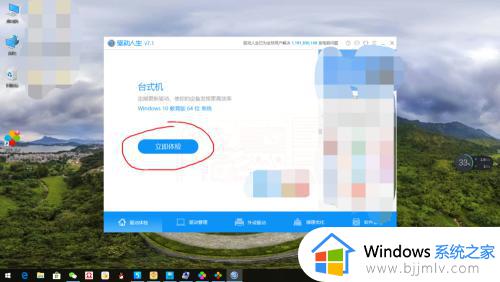
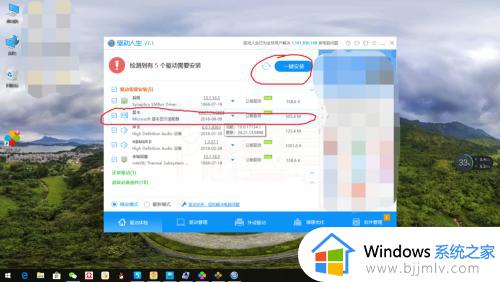
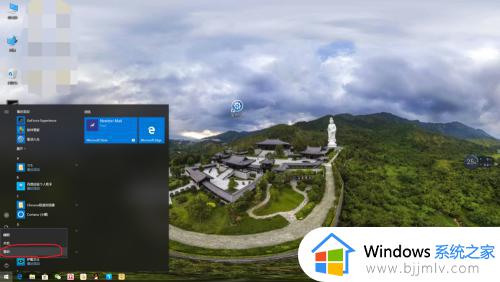
5、重启电脑后,右键点击桌面空白处,点击”显示设置(D)“。
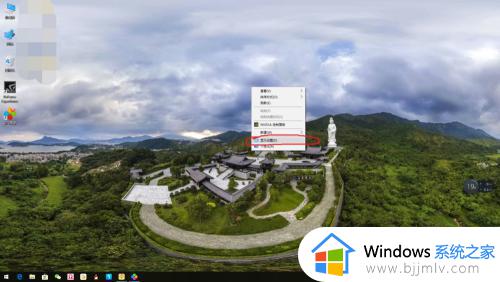
6、点击”夜间模式“,此时可以看到可以开启夜间模式了,点击立即启用,可以调节夜间色温,设置开启夜间模式计划。
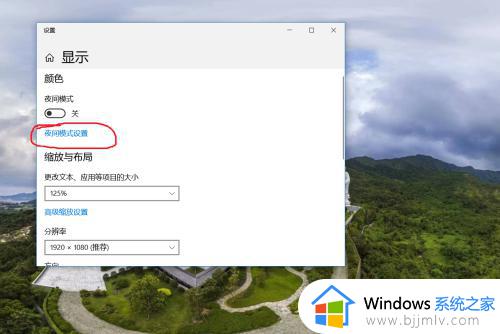
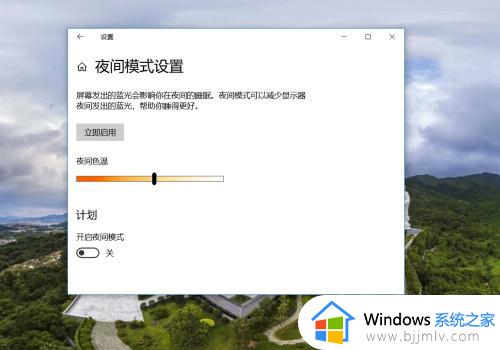
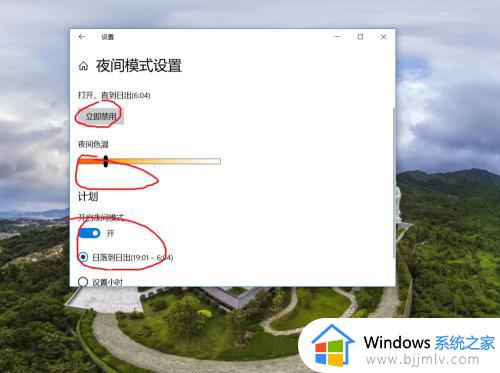
上述就是小编告诉大家的电脑夜间模式开关无反应处理方法了,碰到同样情况的朋友们赶紧参照小编的方法来处理吧,希望本文能够对大家有所帮助。