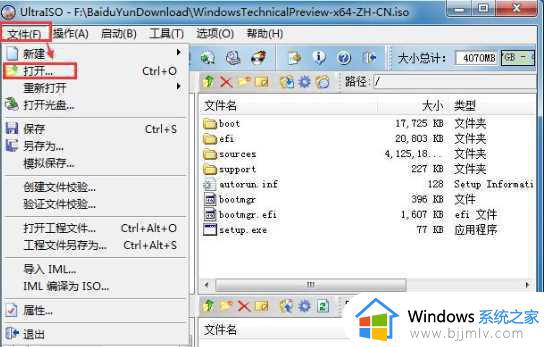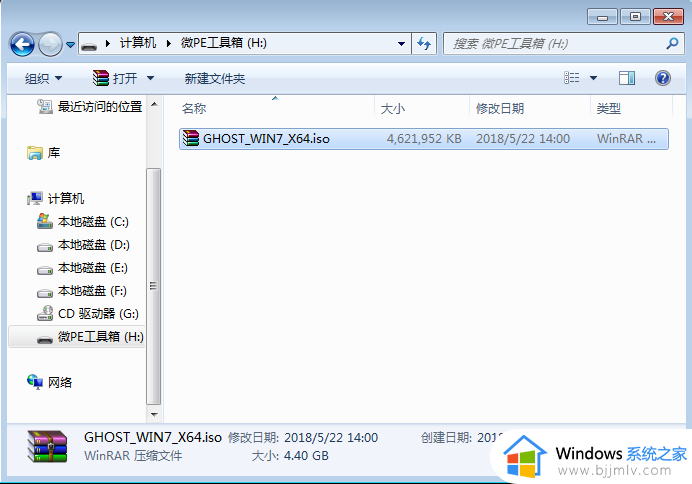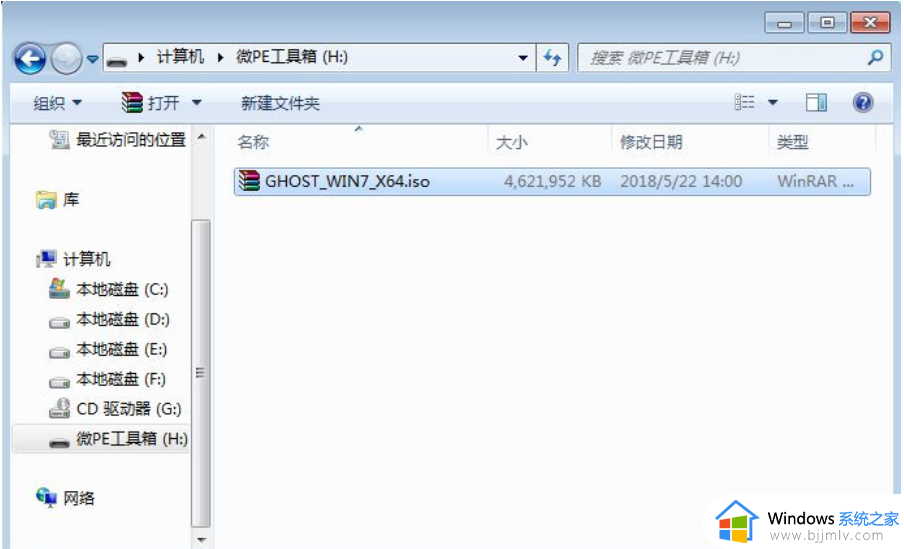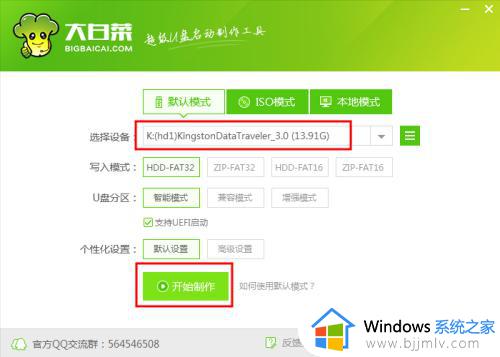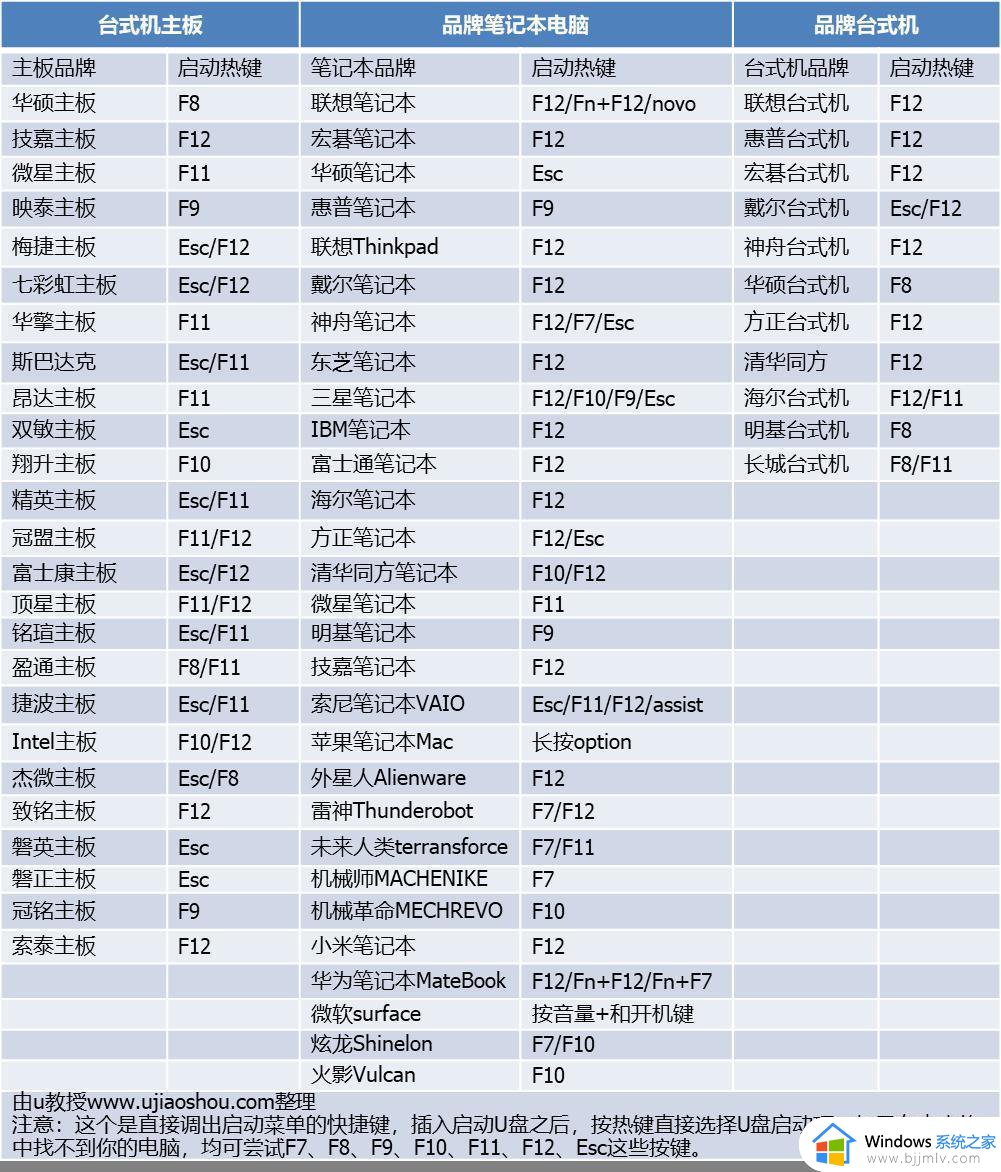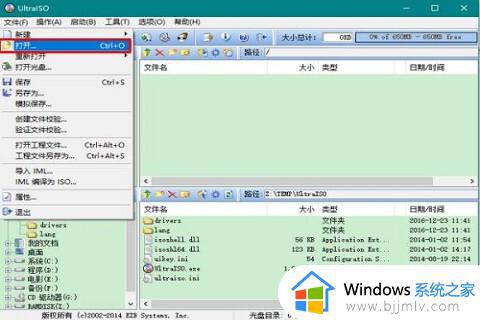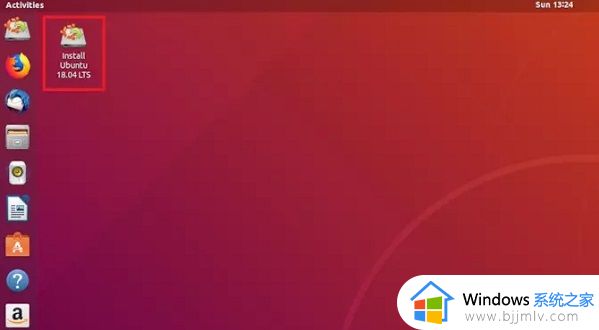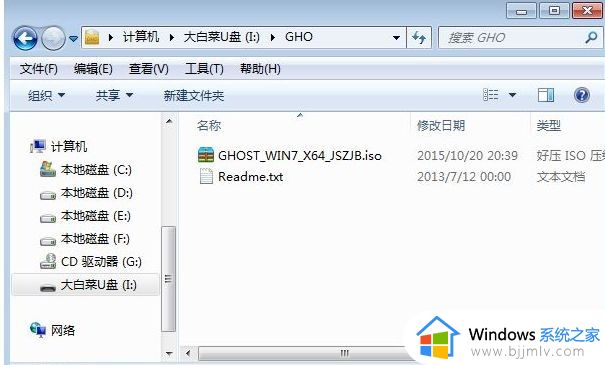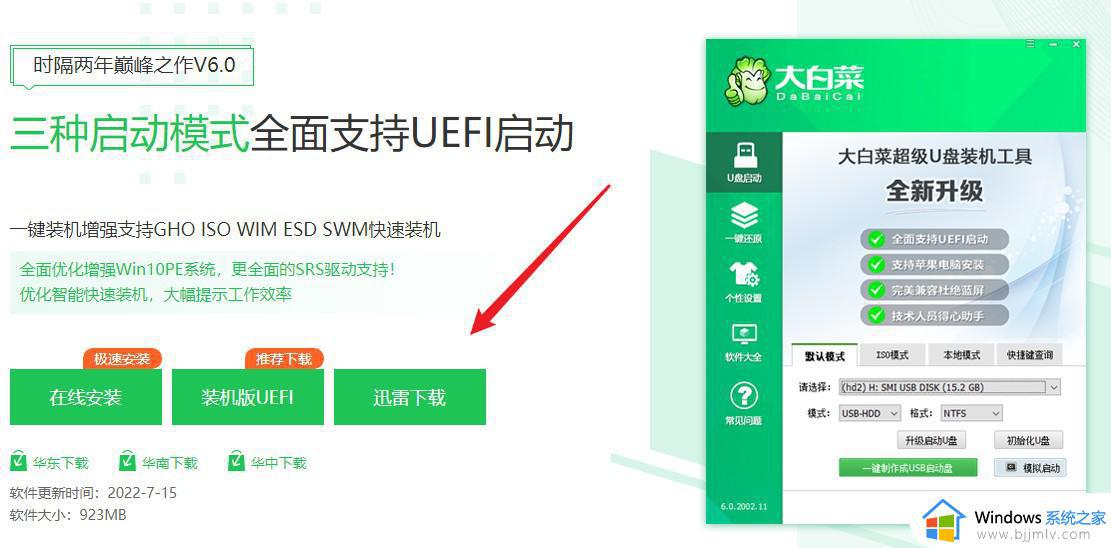真正纯uefi安装win7怎么操作 uefi模式下傻瓜式安装win7教程
有些用户的电脑配置由于使用时间较长,因此只能选择安装win7系统来保证程序的兼容运行,然而如今我们选择win7系统的安装方式有多种,有些用户就想要通过uefi模式这种传统 PC BIOS的继承者来实现,可是真正纯uefi安装win7怎么操作呢?这篇文章就给大家介绍uefi模式下傻瓜式安装win7教程。
具体方法:
一、准备工作
1、备份c盘和桌面重要文件。
2、准备一个4G以上的u盘,制作成uefi版u盘启动盘。
3、下载win7 64位系统镜像,并拷贝到uefi版u盘中:风林火山ghost win7 64位旗舰装机版下载v2023.07
二、开始安装
第一步:制作好wepe启动盘之后,把下载好的win7纯净版系统iso镜像复制到U盘中。
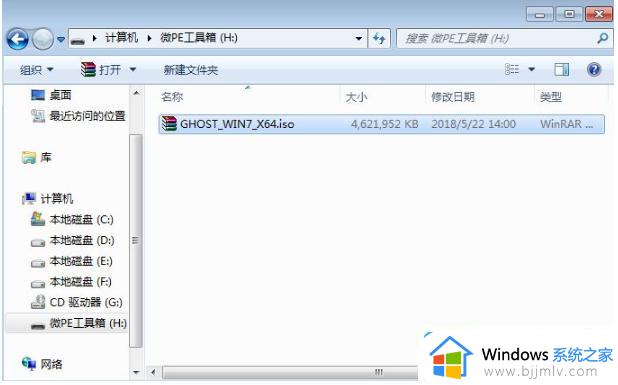
第二步:将pe启动盘插入想要安装win7纯净版64位系统的电脑中,新机型重启后不停按F12或F11或Esc等启动快捷键。调出启动菜单对话框,选择识别到的U盘选项。

第三步:选择【uefi windows pe】分辨率,默认选择第1个。也可以选择第2个指定分辨率,接着按回车键。
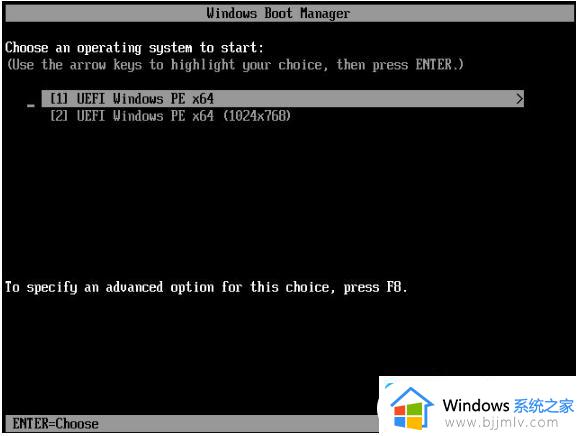
第四步:进入到pe之后,想在uefi下安装好win7纯净版系统,需要将硬盘格式化成GPT分区表。
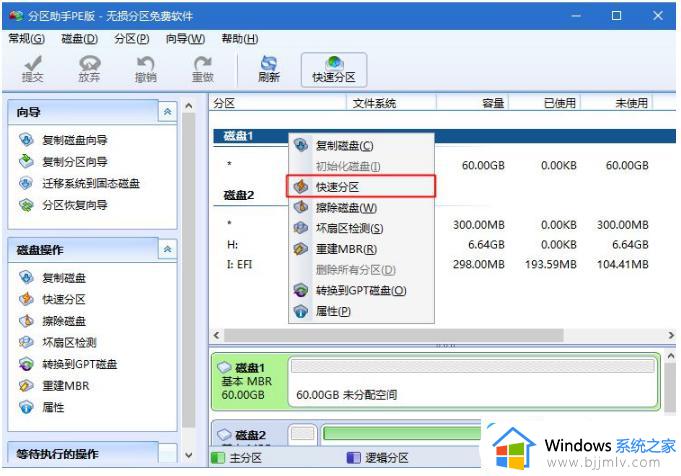
第五步:在磁盘的类型中设置分区数目、分区大小以及分区类型。
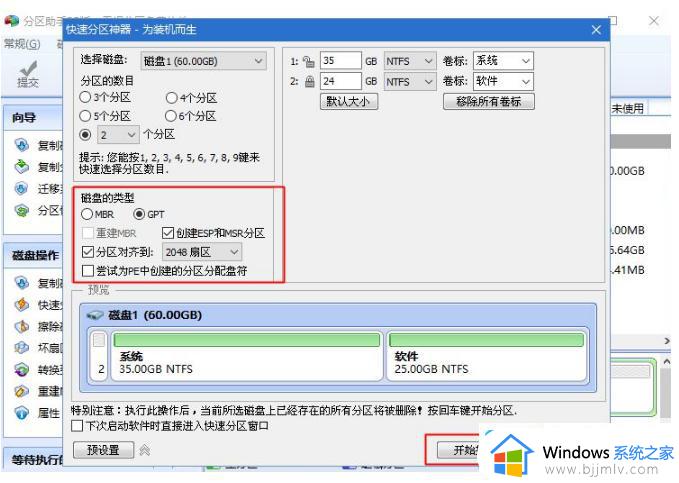
第六步:分区过程很快,一会儿分区完成了。
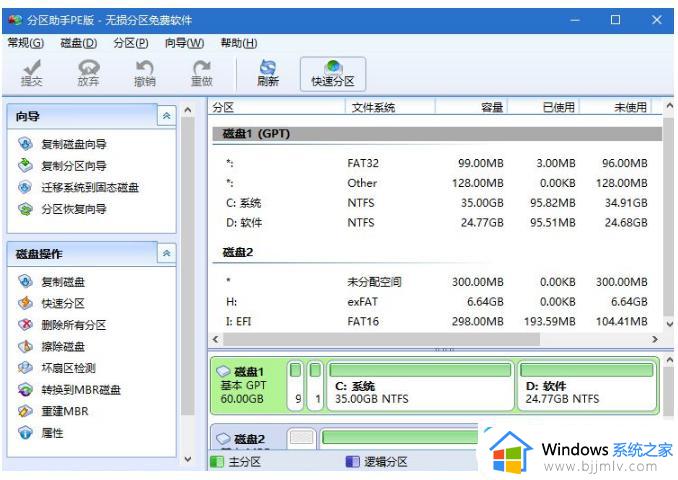
第七步:接着打开此电脑—微PE工具箱,右键win7纯净版64位系统iso镜像。选择【装载】,如果没有装载,右键菜单选择:打开方式--资源管理器。
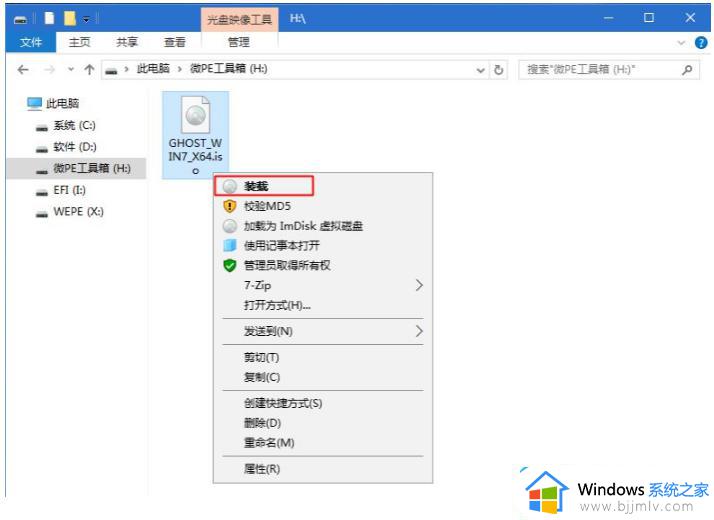
第八步:双击【双击安装系统.exe】,运行安装工具,选择【还原分区】,GHO WIM ISO映像路径会自动提取到win7.gho,接着选择安装位置,一般是C盘。
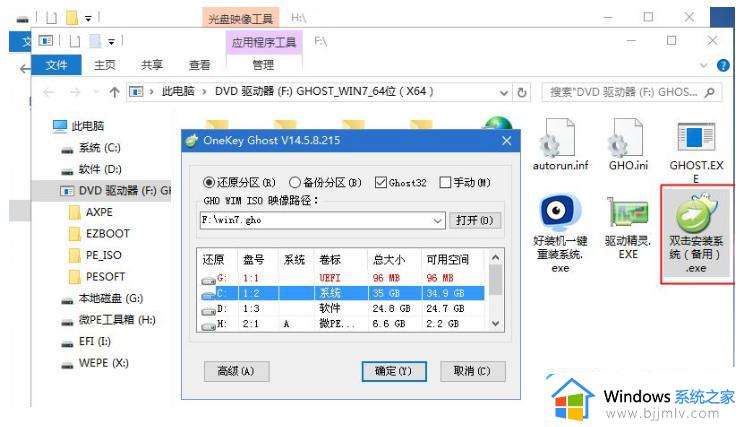
第九步:转到这个界面,执行win7系统安装部署到C盘的过程,需要等待一段时间。
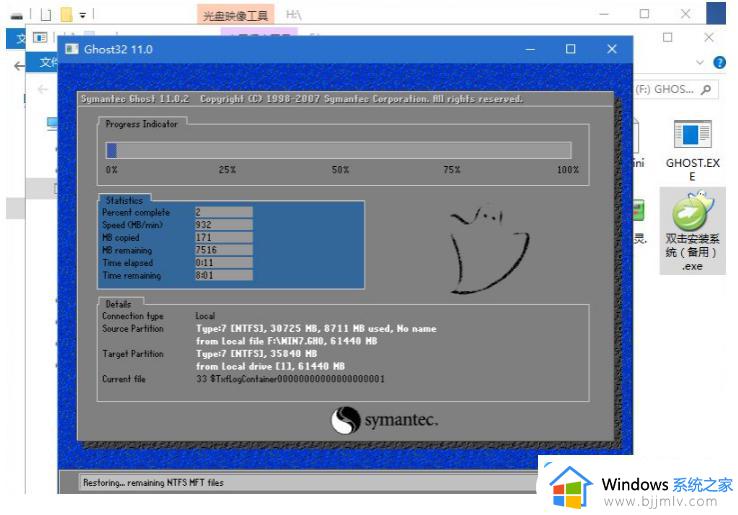
第十步:重启过程及时拔出U盘,最后系统就能安装完成了。

以上就是小编给大家分享的一篇uefi模式下傻瓜式安装win7教程了,如果你也有相同需要的话,可以按照上面的方法来操作就可以了,希望本文能够对大家有所帮助。