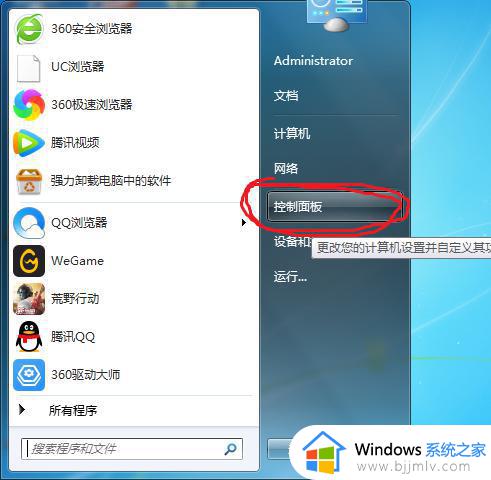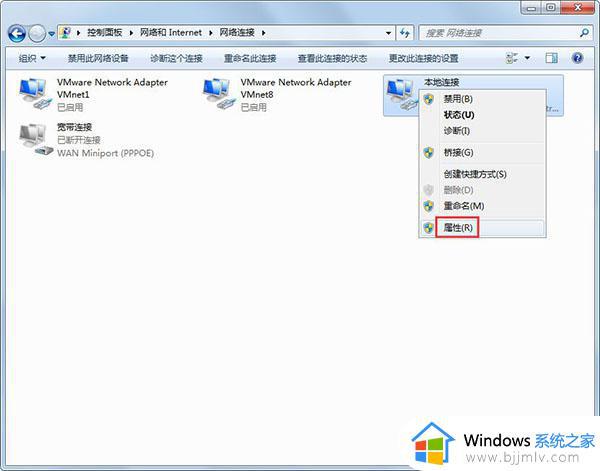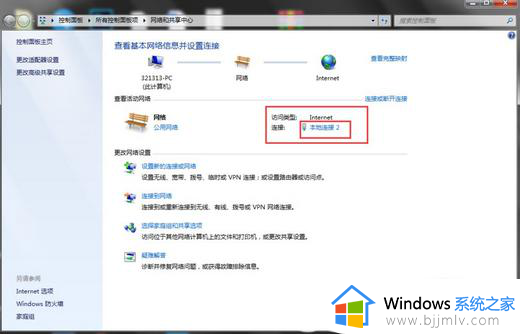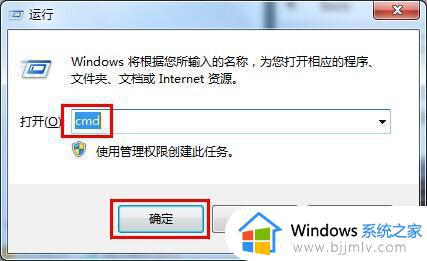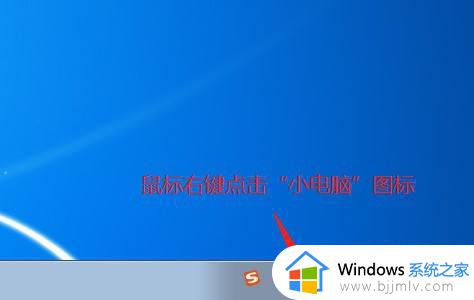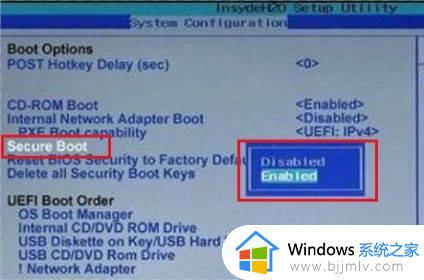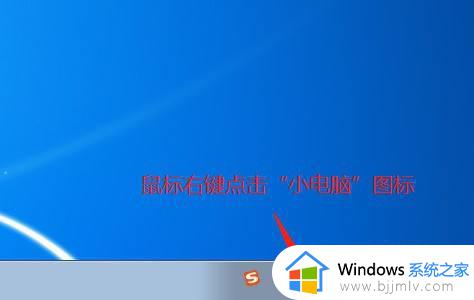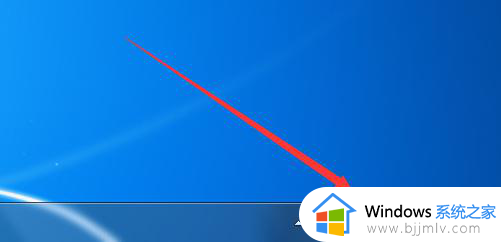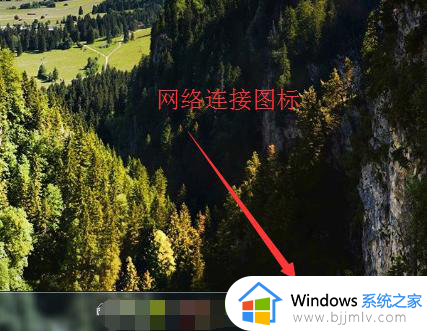windows7ip地址冲突怎么解决 windows7提示ip地址冲突解决方法
我们日常使用的windows7电脑都有专属的ip地址,能够方便用户进行远程控制或者共享的设置,当然有小伙伴在给windows7系统连接网络设置时,也偶尔会遇到ip地址冲突导致网络无法连接的情况,对此windows7ip地址冲突怎么解决呢?以下就是小编教大家windows7提示ip地址冲突解决方法。
具体方法:
1、点击电脑桌面左下角的“开始”图标,如图所示
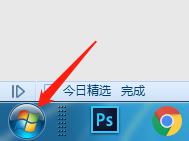
2、点击进入到“控制面板”,如图所示
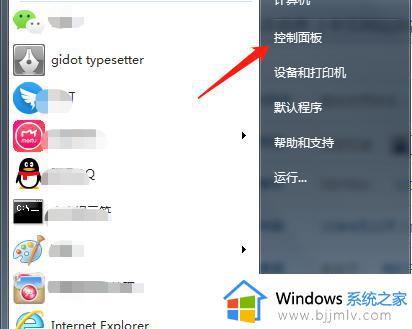
3、选择“网络和Internet”,如图所示
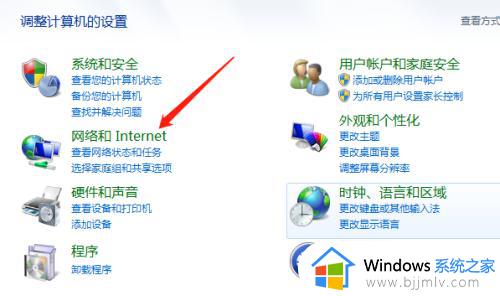
4、点击“网络和共享中心”,如图所示
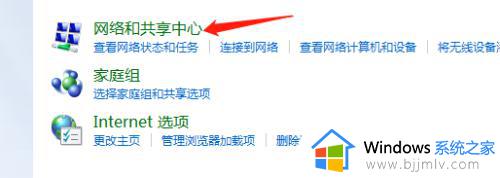
5、点击“本地连接”,如图所示
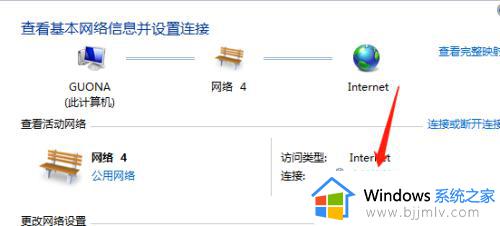
6、点击进入“属性”,如图所示
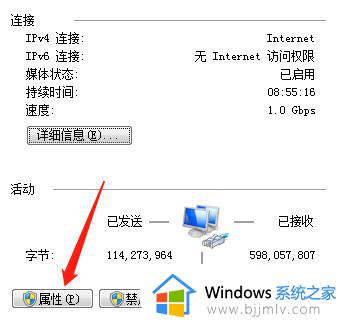
7、选中“Internet 协议版本4”,然后点击“确定”,如图所示
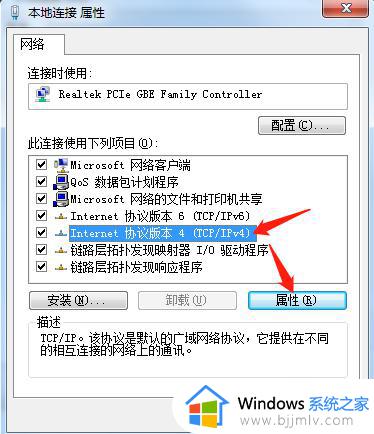
8、将“自动获取IP地址”,修改位固定的、别人未使用的IP地址,最后点击确定,Windows7系统电脑出现IP地址冲突的情况就解决了。
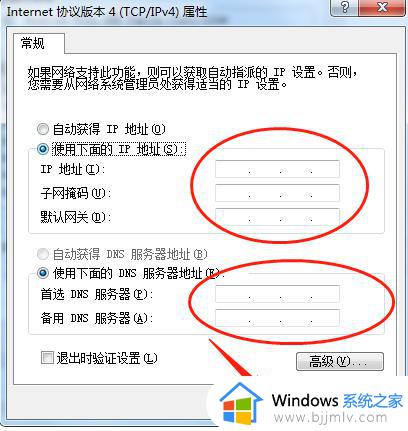
以上就是小编给大家讲解的windows7提示ip地址冲突解决方法了,有遇到这种情况的用户可以按照小编的方法来进行解决,希望本文能够对大家有所帮助。