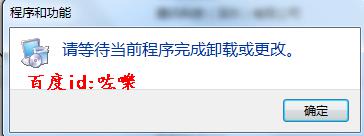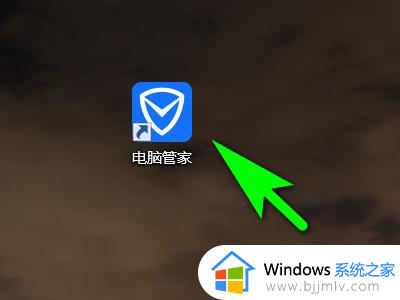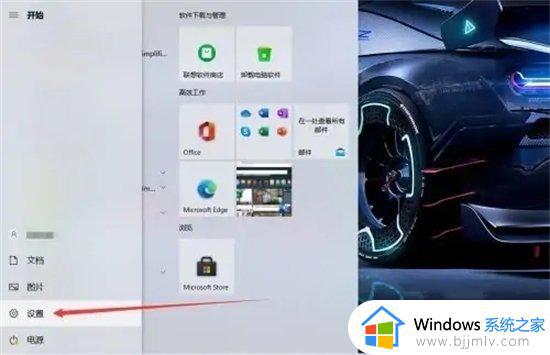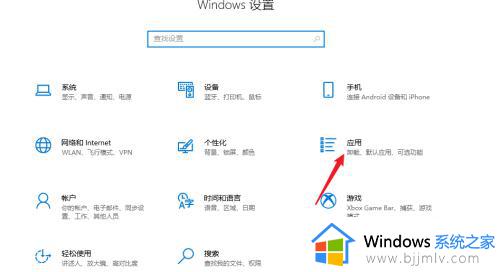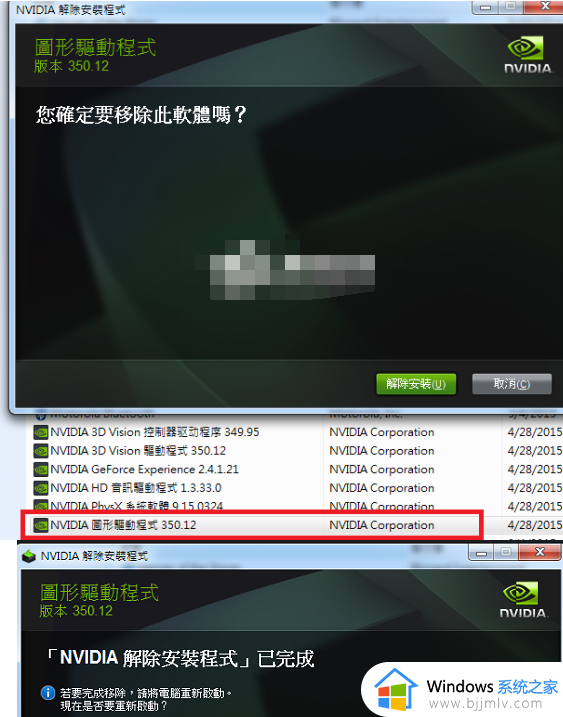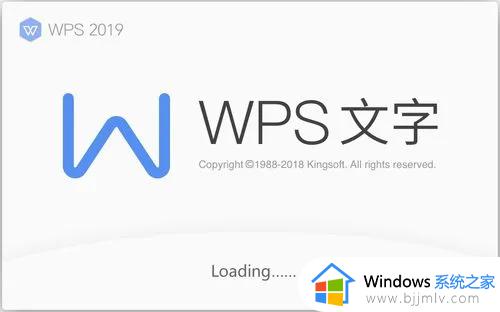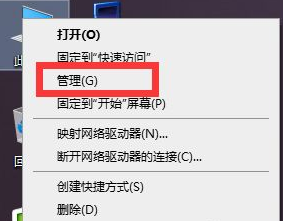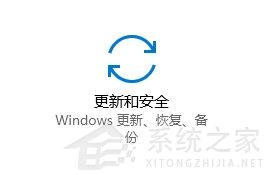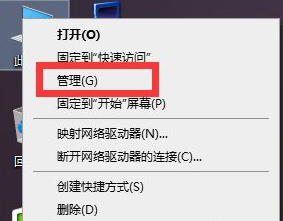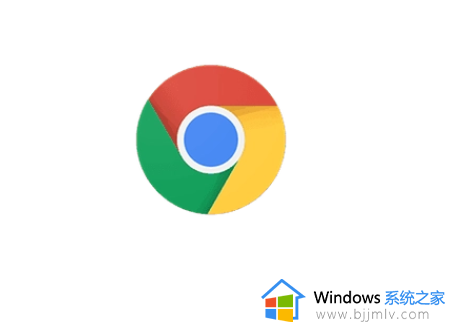电脑程序卸载不了怎么办 电脑不能卸载程序解决方法
当电脑在安装完微软系统之后,通常都会有携带一些程序方便用户使用,不过对于一些无用的程序我们都会选择将其卸载,可是有些用户在电脑上进行卸载程序的时候却老是卸载不了,对此电脑程序卸载不了怎么办呢?这里小编就来告诉大家电脑不能卸载程序解决方法。
具体方法:
1.打开任务管理器。
同时按住“Ctrl”“Alt”“Delete”三个键,打开任务管理器。
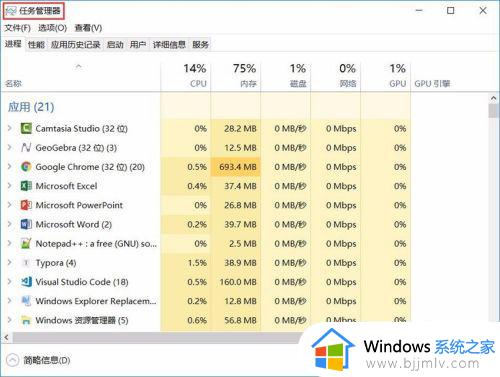
2.打开资源监视器。
资源监视器的位置在“性能”选项卡最底部,logo像个仪表盘。
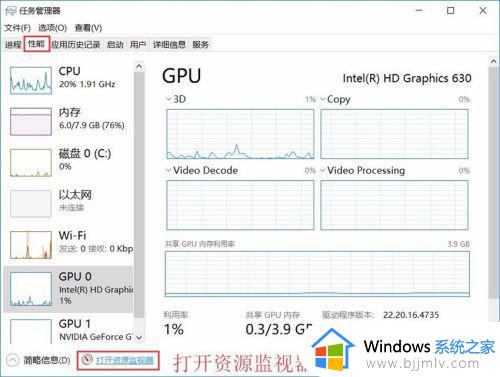
3.先结束相关进程。
在资源监视器的CPU选项卡的上半部分有计算机当前正在运行的部分进程,根据进程的“描述”字段选择属于要卸载软件的子进程,右击选择“结束进程”。
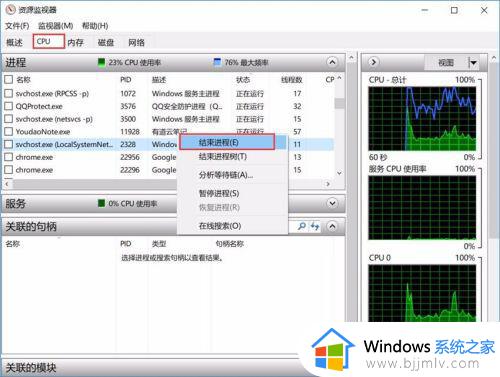
4.再结束句柄中的子进程。
在资源监视器的CPU选项卡的下半部分有“关联的句柄”,搜索该程序名,会出来该程序在句柄中运行的子进程,右击“结束进程”。
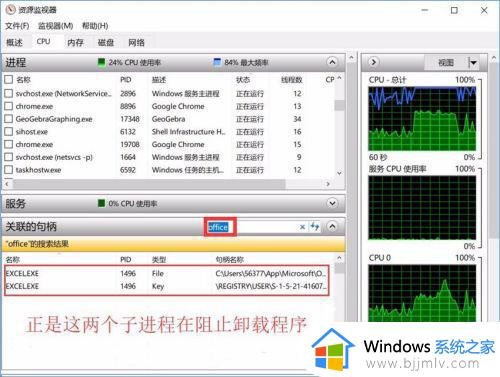
5.重新运行卸载程序。
重新在控制面板里卸载该程序就可以了。
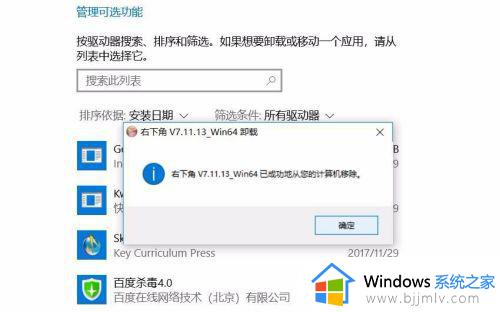
以上就是小编告诉大家的电脑不能卸载程序解决方法了,还有不清楚的用户就可以参考一下小编的步骤进行操作,希望能够对大家有所帮助。