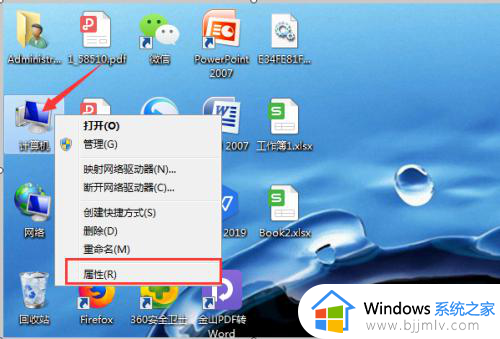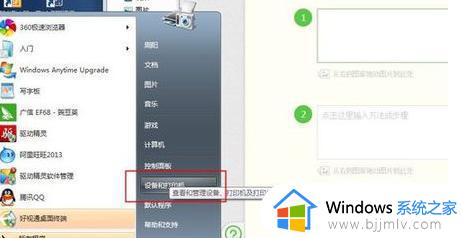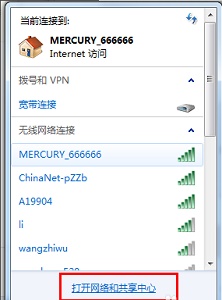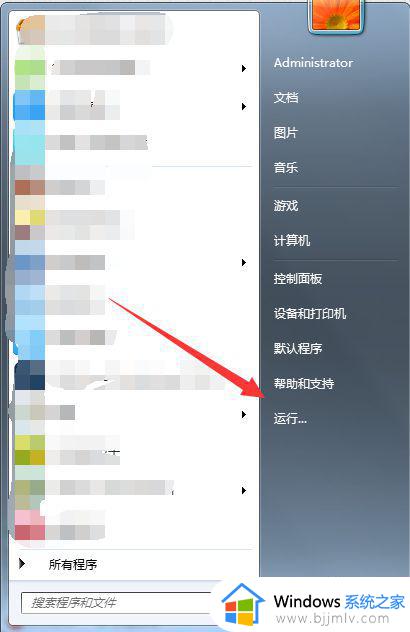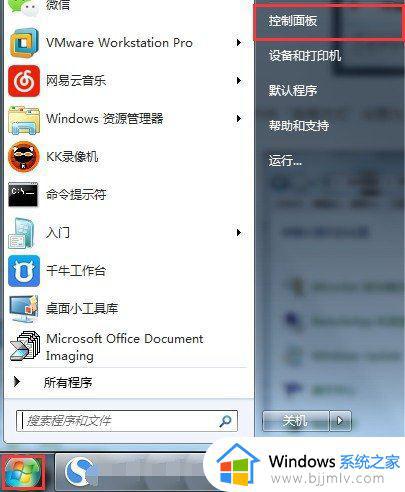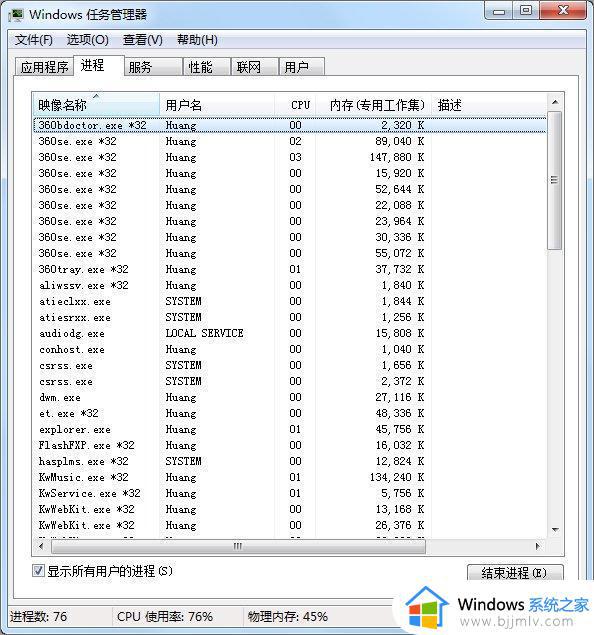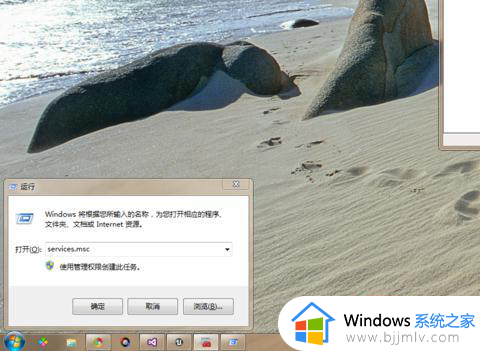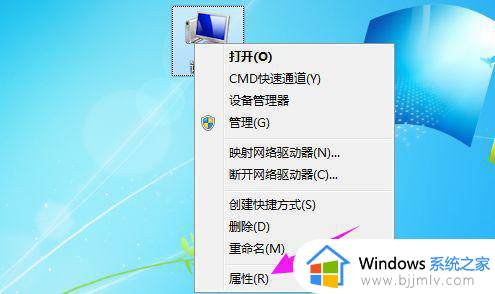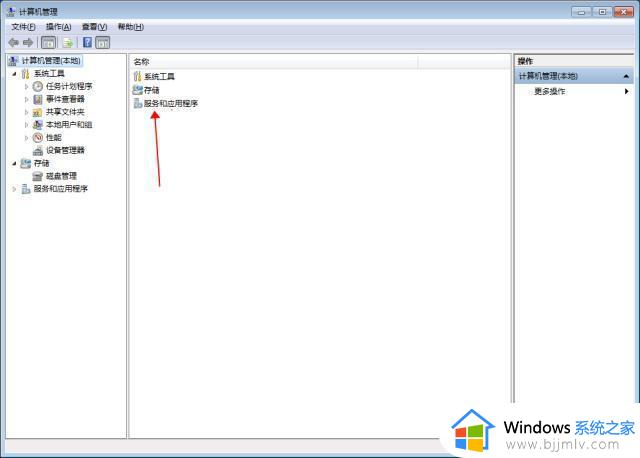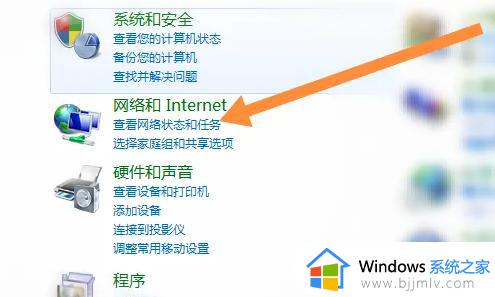win7电脑dns服务器在哪里设置 win7如何设置dns服务器
在如今的互联网时代,dns服务器的设置对于我们的网络连接至关重要,特别是在使用win7操作系统的情况下,正确配置和修改dns服务器的设置可以帮助我们更快速、稳定地访问互联网。那么win7电脑dns服务器在哪里设置呢?本文将介绍win7如何设置dns服务器,以帮助读者轻松解决网络连接问题,提升上网体验。
操作方法:
1、查看你电脑的本地连接是否为未识别的网络或者提示正在获取IP地址,下面以Win7为例。
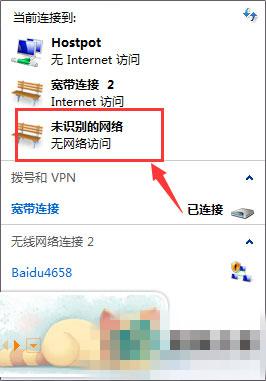
2、依次打开控制面板——网络和Internet——网络连接。
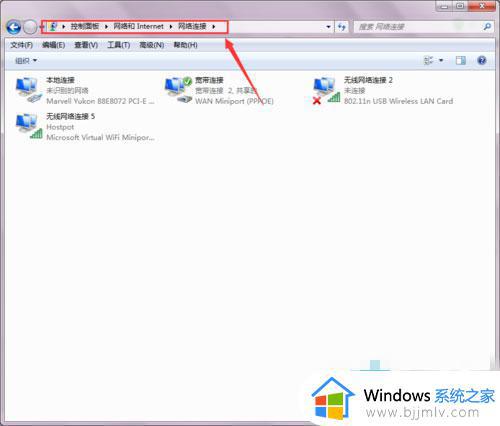
3、本地连接——属性,打开本地连接属性。
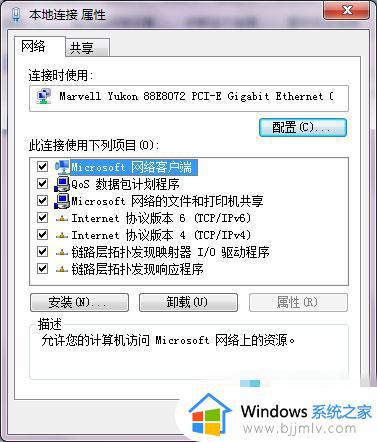
4、在此链接使用下列项目中选中Internet协议版本4(TCP/IPv4),打开其属性。
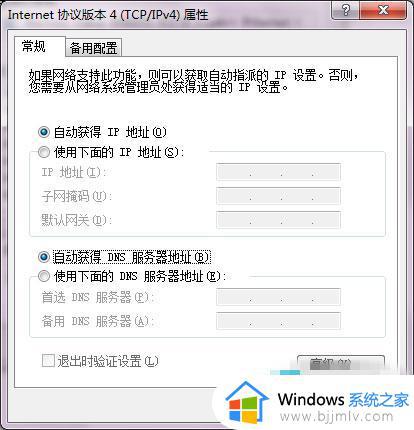
5、在TCP/IPv4中,把自动获取IP地址更改为使用下面的IP地址,设置参见下图
IP地址设置为:192.168.1.8
子网掩码:255.255.255.0
默认网关:192.168.1.1
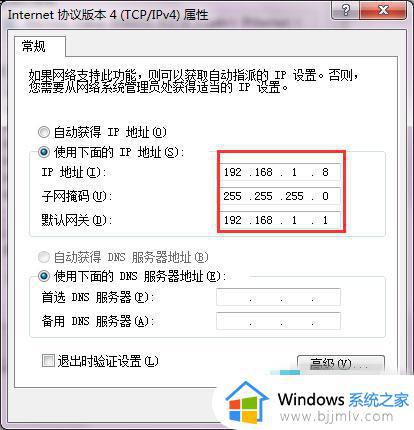
6、把自动获取DNS地址更改为使用下面的DNS地址。
首选DNS服务器:202.102.152.3
备用DNS服务器:202.102.128.68
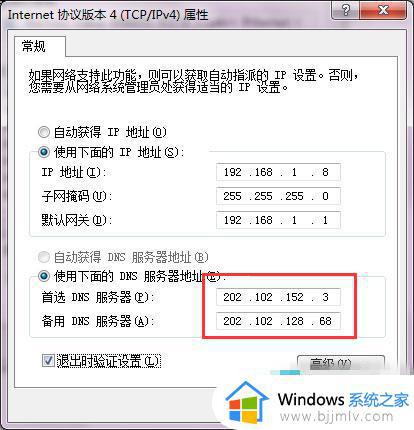
7、确定修改以后可以看到本地连接重新连接,连接成功后显示为网络,此时本地连接的IP地址设置成功。
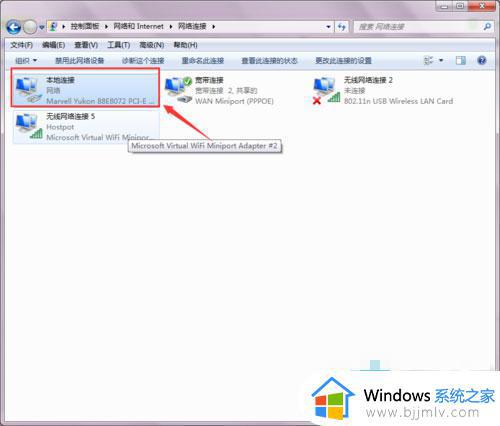
以上就是关于win7如何设置dns服务器的全部内容,有需要的用户可以按照这些步骤进行操作,希望对大家有所帮助。