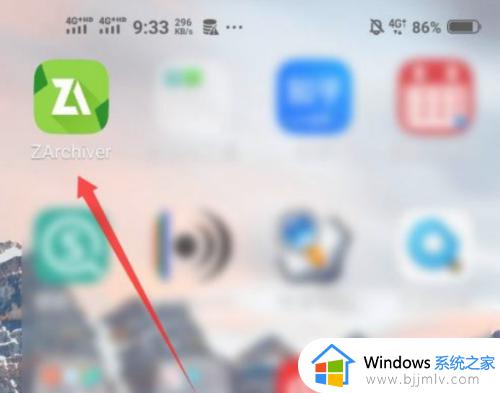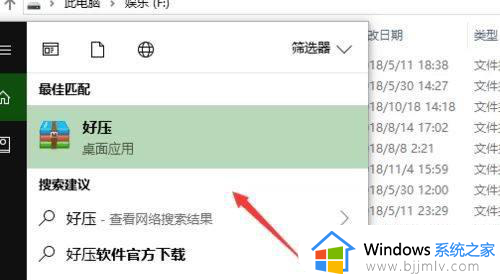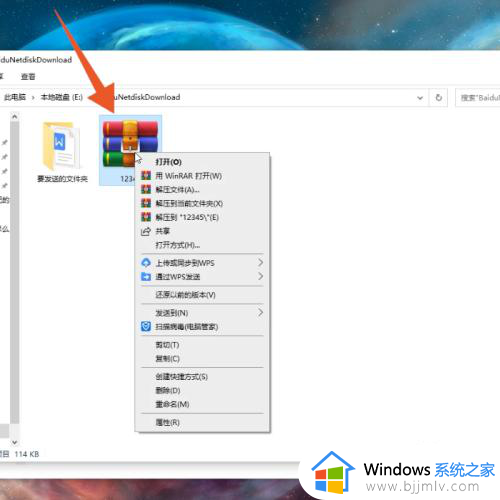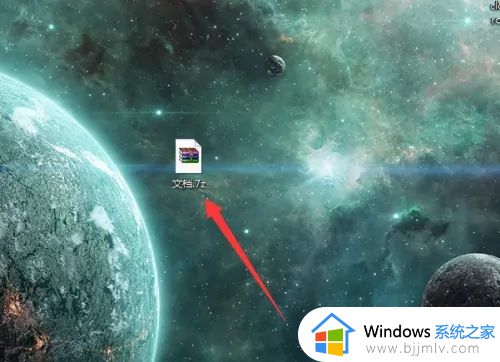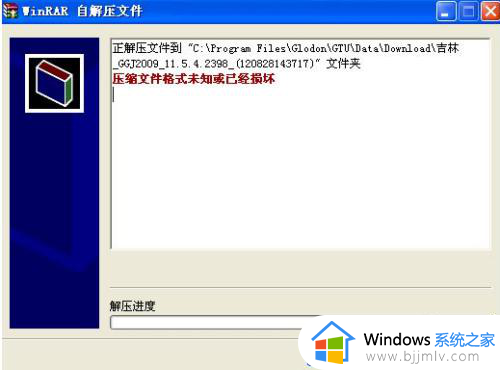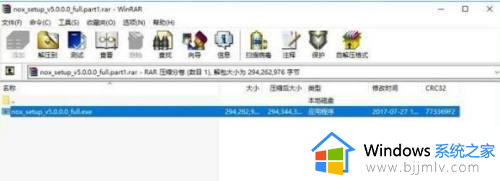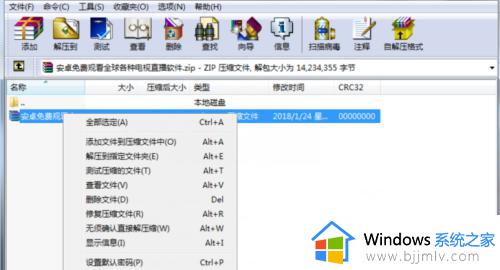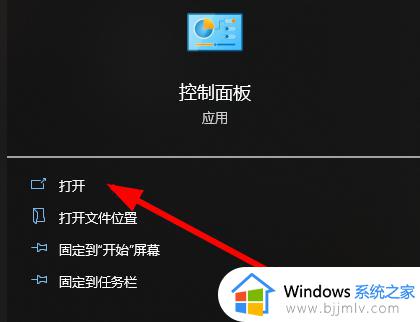7z文件显示无法作为压缩文件打开怎么办 7-zip无法作为压缩包打开文件解决方法
相信很多用户在日常使用电脑工作的过程中,也都会用到压缩工具来将文件压缩处理之后发生,而7z文件就是一种主流高效的压缩格式,它拥有极高的压缩比,可是当用户想要将7z文件解压时却遇到了无法作为压缩包打开的情况,对此7z文件显示无法作为压缩文件打开怎么办呢?下面小编就关于7-zip无法作为压缩包打开文件解决方法。
具体方法:
1、有时候下载东西发现现在下来的是.7z这个格式的,Windows系统并不能识别,也打不开,如下图所示。
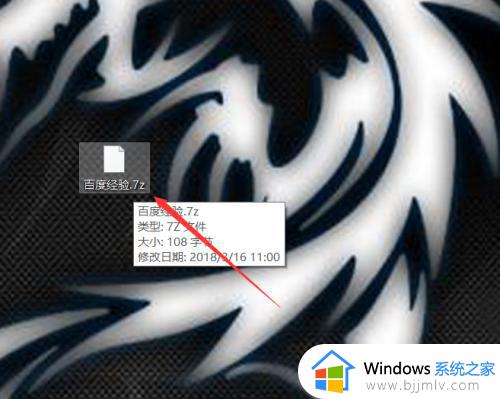
2、打开百度搜索页,直接搜索好压,然后点击下载,如下图所示。
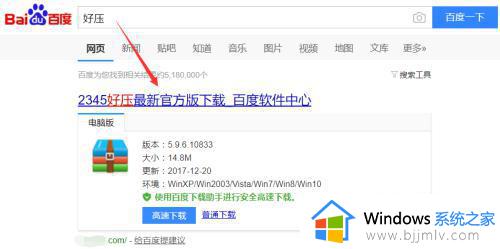
3、下载好后,找到下载的安装文件直接双击进行安装,如下图所示。
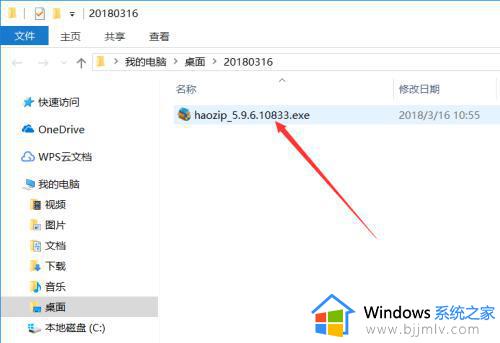
4、在可以打开7z软件的安装界面里选择好安装路径,然后直接点击一键安装,如下图所示。
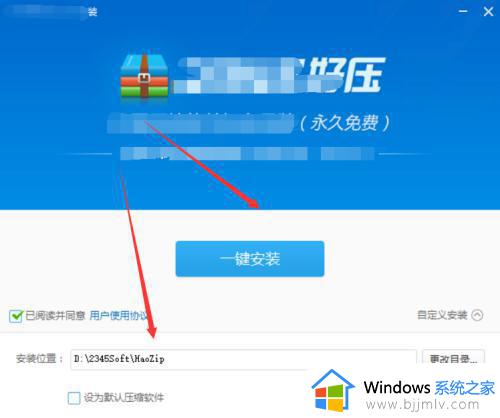
5、点击后7z打开软件就开始自动安装了,如下图所示。
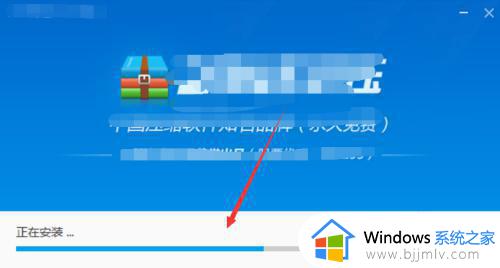
6、打开7z安装软件安装好后直接点击点击安装完成退出,如下图所示。
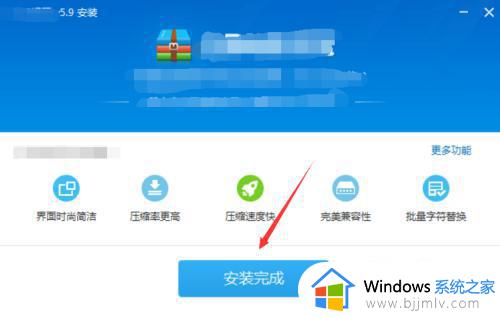
7、此时在找到电脑里刚才不能识别的7z文件,此时已经能识别了,如下图所示。
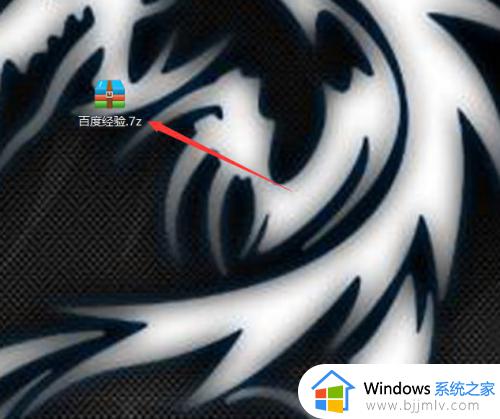
8、直接双击这个7z文件后,就跟用rar打开压缩文件一样,如下图所示。
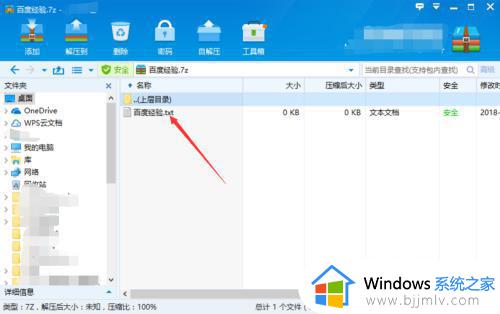
9、没有安装7z文件之前,也可以直接双击这个文件。然后电脑会推荐你下载安装可以打开7z的软件,如下图所示。
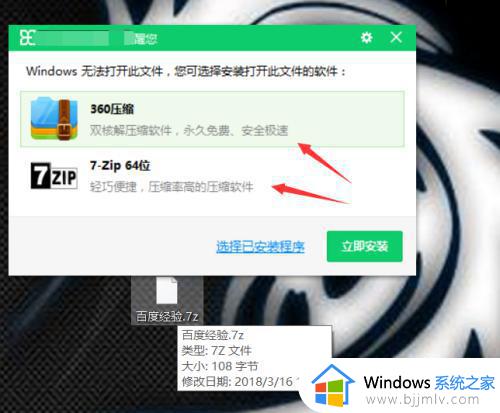
以上就是小编给大家带来的7-zip无法作为压缩包打开文件解决方法了,如果您也遇到此类问题,可以按照小编讲解的方法来解决,希望这些方法能帮助到大家。