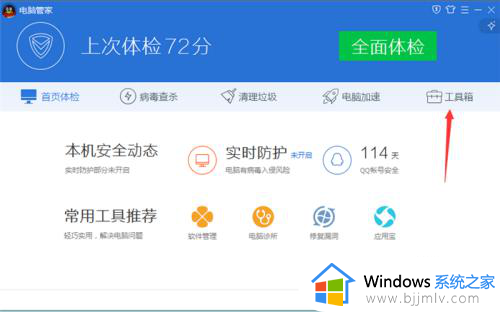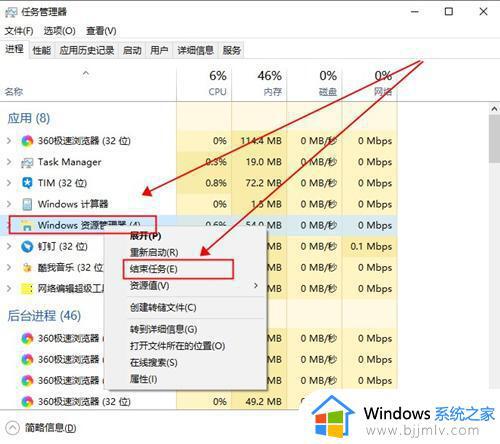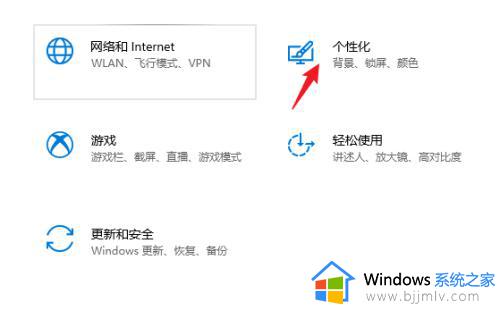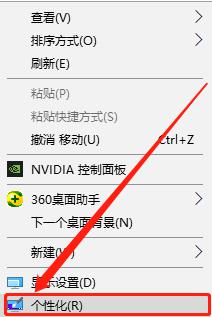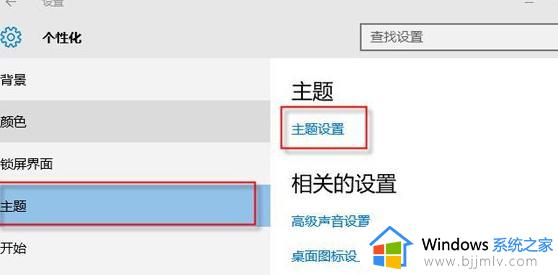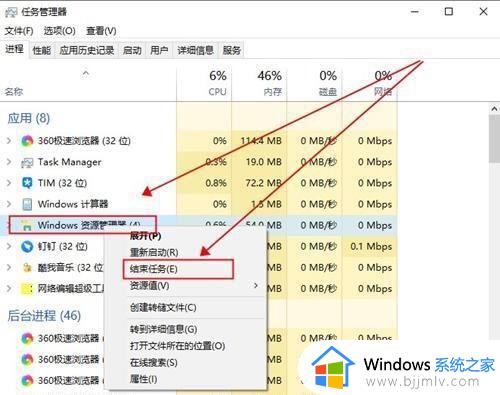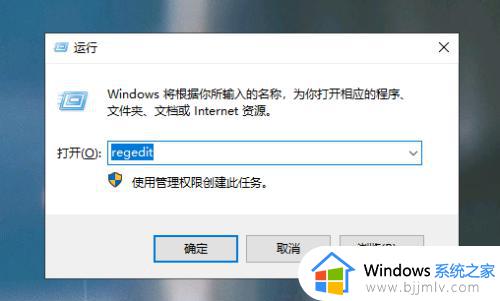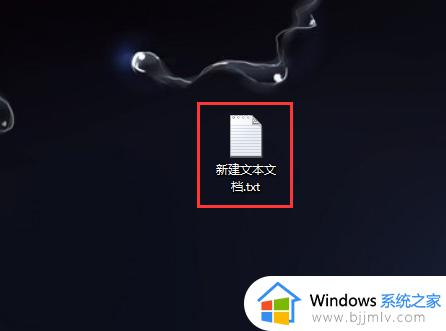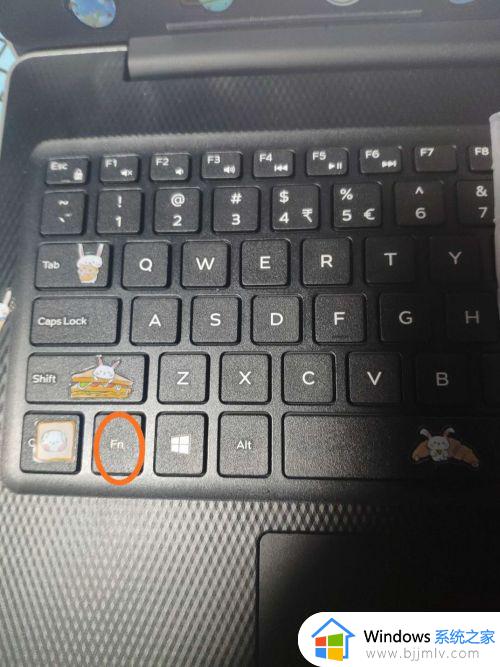快捷方式图标显示白色怎么回事win10 windows10快捷方式图标显示白色如何解决
当我们在电脑中安装第三方软件之后,都会在桌面生成快捷方式图标方便快速打开,可是近日有win10系统用户却遇到了快捷方式图标显示白色的情况,不知道是怎么回事,可以通过命令来进行修复,接下来就给大家介绍一下windows10快捷方式图标显示白色的详细解决方法吧。
解决方法如下:
1、首先我们要用管理员权限来开启命令提示字符, 点击[开始菜单]-[Windows 系统],在「命令提示字符」选项上用鼠标右键点击[以系统管理员身份运行]。
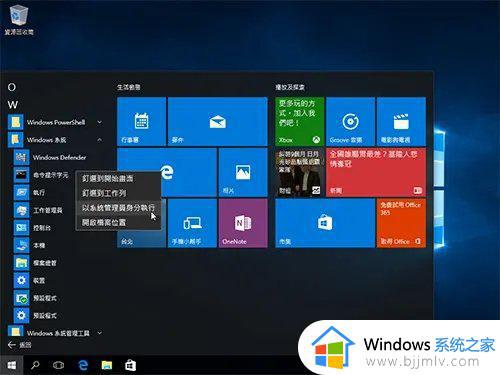
2、打开「系统管理员:命令提示字符」窗口以后,输入「ie4uinit.exe -ClearIconCache」并单击[Enter]。
3、接下来我们要先关闭系统界面,因此在执行此步骤前请先将所有正在进行的工作存盘并关闭。 然后在「命令提示字符」窗口中输入「taskkill /IM explorer.exe /F」,并单击[Enter],这时你会看到系统的所有界面都被关闭了,只剩此窗口。
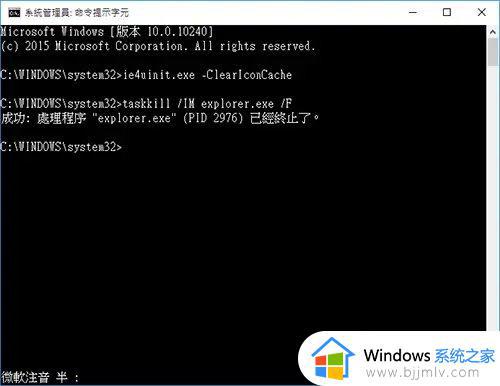
4、接下来我们就要将图标缓存都先删除了! 输入「del /A /Q “%localappdata%IconCache.db”」然后单击[Enter]。
5、接下来输入「del /A /F /Q “%localappdata%MicrosoftWindowsExplorericoncache*”」单击[Enter]继续。
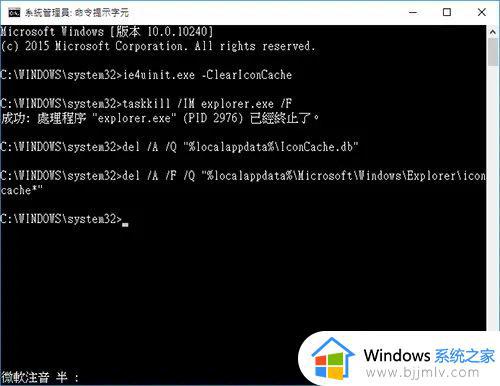
6、最后我们要输入「shutdown /r /f /t 60」指令,让计算机在60秒后自动重新启动。
以上给大家介绍的就是win10快捷方式图标显示白色的详细解决方法,遇到这样情况的小伙伴们可以尝试上述方法步骤来进行解决吧。