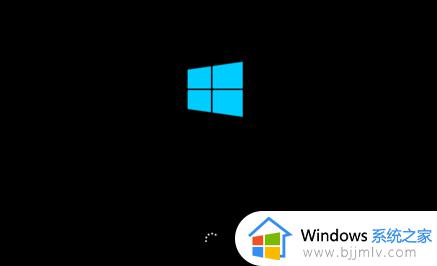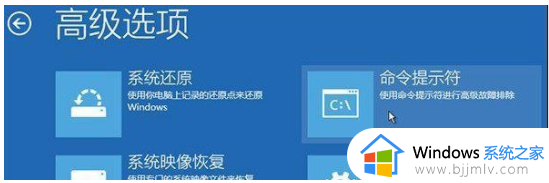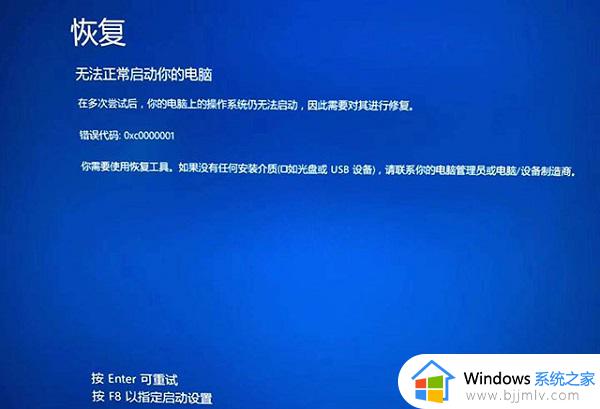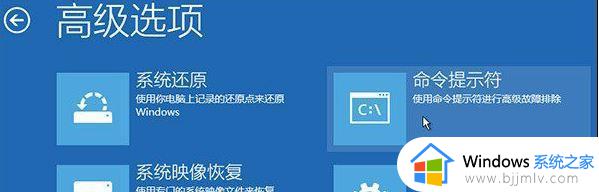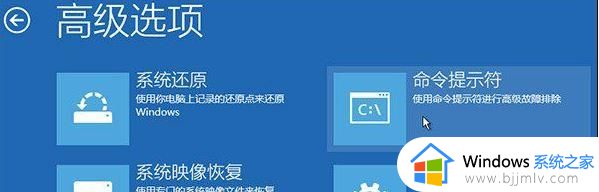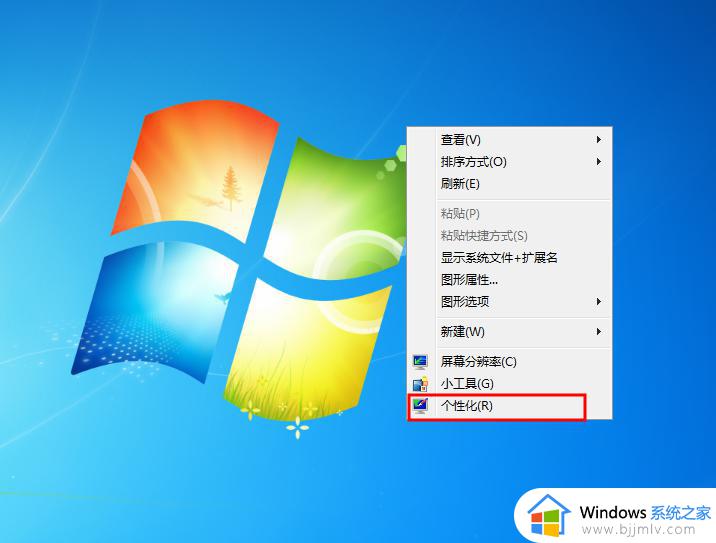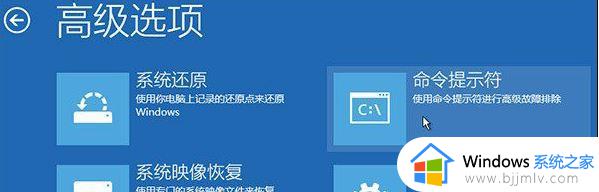win10 无法启动是怎么回事 win10无法正常启动如何修复
我们在电脑中更新或者安装软件等一些操作的时候,可能会遇到系统文件损坏的情况,就会导致电脑不能正常使用,就有不少win10系统用户遇到了无法启动的情况,很多人不知道是怎么回事,要如何解决呢,针对此问题,本文这就给大家讲解一下win10无法正常启动的详细修复方法吧。
方法如下:
下面的方法需要在恢复环境和安全模式下完成。
进入恢复环境:强制关机并重启 3 次,即可进入恢复环境。进入安全模式:在恢复环境界面,选择高级选项—启动设置。选择重启后,按照系统提示即可进入安全模式。

1、删除软件分发文件夹
SoftwareDistribution 文件夹是 Windows Update 的重要组件。
用于临时存储安装新更新所需的文件,确保电脑的安全以及更新的修补程序。
如果 Windows 更新重启后遇到问题,可以清空这个文件夹的内容。
在安全模式下 Win+R,打开运行框,输入 CMD,以管理员身份运行。
然后在命令符提示符中输入下面代码:
net stop wuauserv
net stop bits
等待命令执行后,再次打开运行框,输入下面地址并回车。
C:WindowsSoftwareDistribution
选择所有内容,全部删除。
重启电脑后,Win10 将重新创建文件夹并重新下载所有必需的组件。
注意:这个文件夹包含 Windows 更新历史记录,清除即会丢失数据。
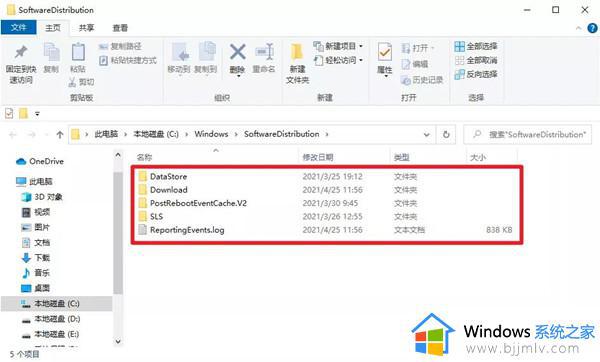
2、禁用自动重新启动
禁用自动重启就是,Win10 检测到任何驱动程序或软件问题后,反复重新启动电脑。
在安全模式下,右击开始菜单或者 Win+X 打开菜单,选择系统。
往下滑找到高级系统设置并打开。
依次选择高级—启动与故障恢复—设置,取消自动重启框,然后确定。
或者打开注册表编辑器,导航到下面的项:
HKEY_LOCAL_MACHINESYSTEMCurrentControlSetControlCrashControl
在这里找到 AutoReboot 并将其值设置为 0。
完成后,如果遇到更新失败问题,Win10 不会一直循环重启。
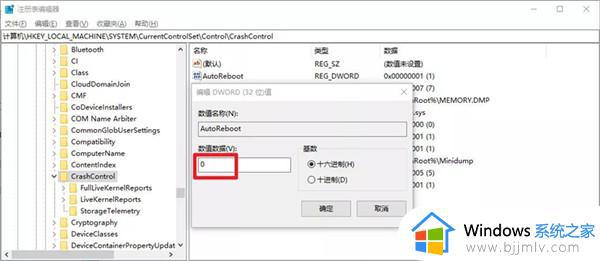
3、卸载有问题的更新
在安全模式下启动 Windows 10 。
Win+Q打开搜索框,输入控制面板后打开。
选择程序—查看已安装的更新。
右键单击要删除的任何更新,然后选择卸载。
关于win10 无法启动的详细解决方法就给大家讲述到这里了,碰到这样情况的用户们可以学习上面的方法步骤来进行解决就可以了。