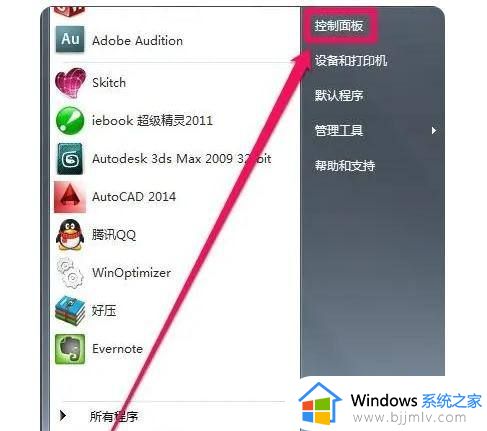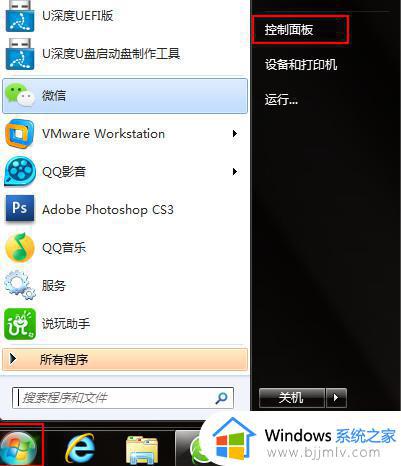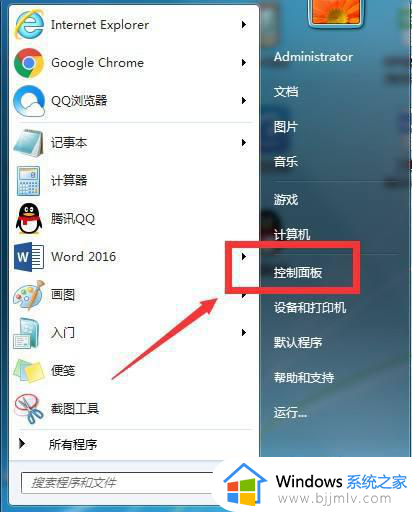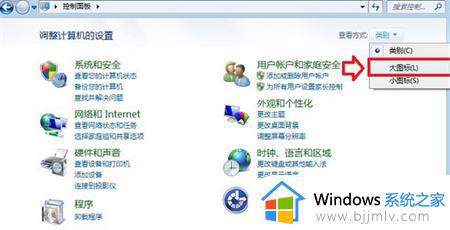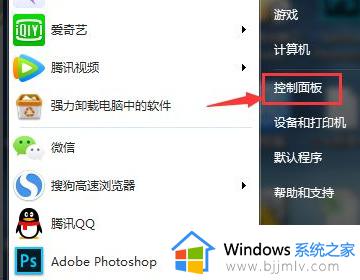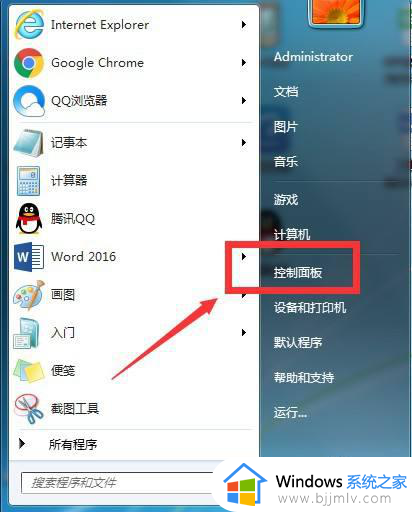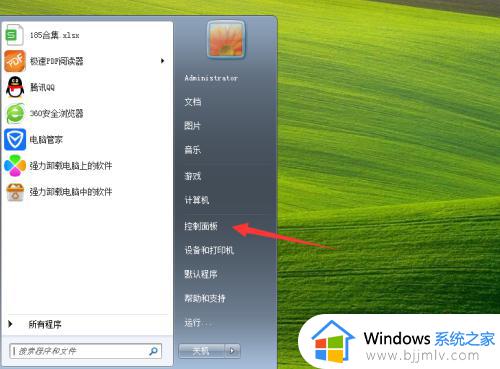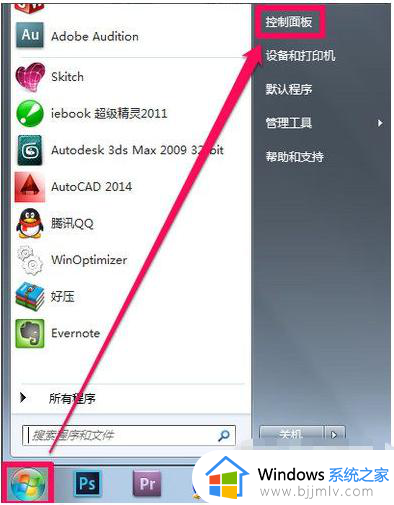win7如何关闭防火墙服务 win7在哪关闭防火墙
在使用win7操作系统的小伙伴们中,防火墙服务是一个重要的安全特性,它可以帮助保护电脑不受未经授权的访问和恶意软件的侵害。然而,有些小伙伴在特定情况下可能需要关闭防火墙服务,对此win7在哪关闭防火墙呢?下面小编就教大家win7如何关闭防火墙服务,快来学习一下吧。
具体方法
1.首先在电脑的右下角点击网络连接的图标,然后右击打开“网络和共享中心”;
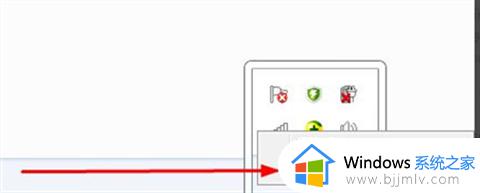
2.在新的界面点击左下角的“windows 防火墙”;
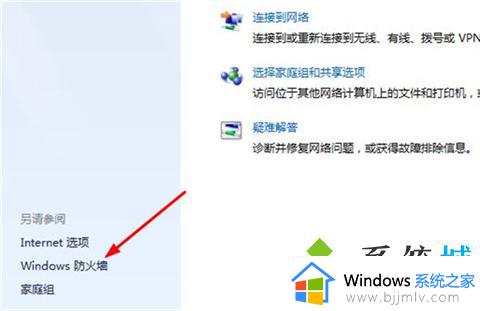
3.进入防火墙管理界面后,点击左侧的“打开或关闭windows防火墙”;
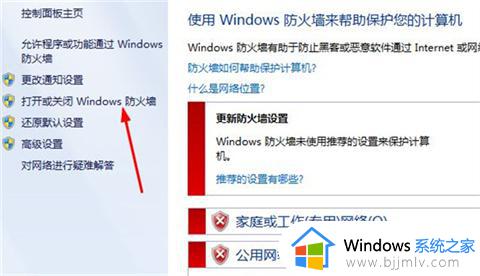
4.将关闭防火墙选项都勾选上,最后点击确定保存即可。
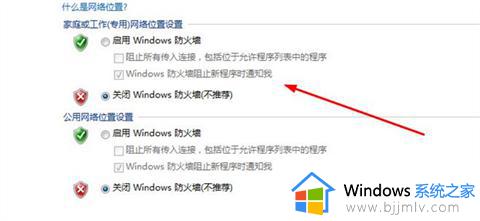
win7防火墙在哪里关闭方法二、
1.点击桌面左下方开始图标,然后点击右边的控制面板;
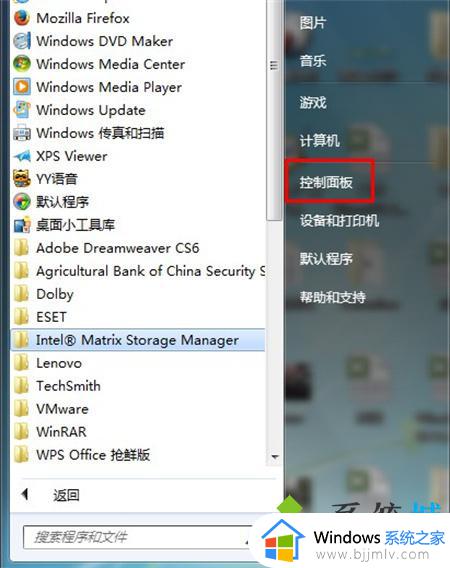
2.打开控制面板后,点击选择“系统和安全”;
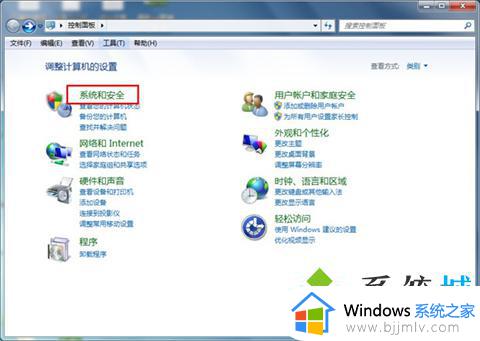
3.进入系统和安全界面后,打开“windows防火墙”;
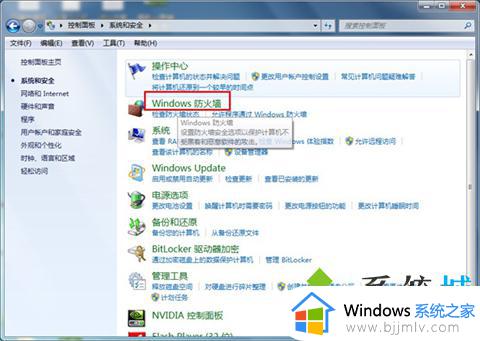
4.在windows防火墙界面左边,打开“打开或关闭windows防火墙”;
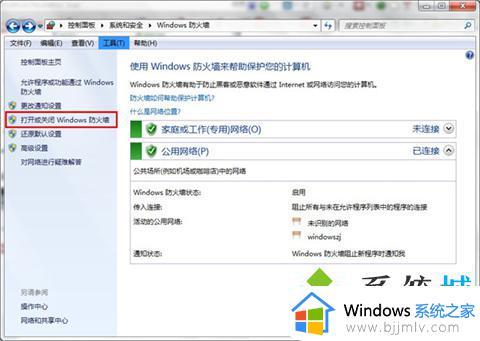
5.最后在“家庭或工作(专用)网络位置设置”和“公用网络位置设置”选项中选择关闭windows防火墙即可。
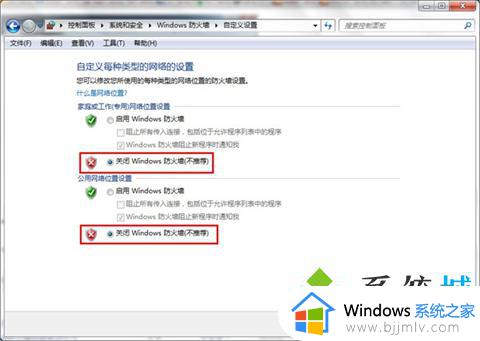
以上全部内容就是小编带给大家的win7关闭防火墙服务方法详细内容分享啦,小伙伴们如果你们也不知道怎么操作的话,就快点跟着小编一起来看看吧。