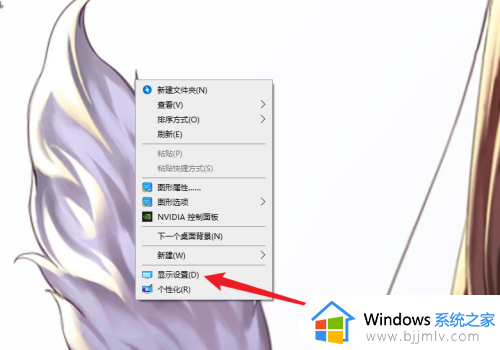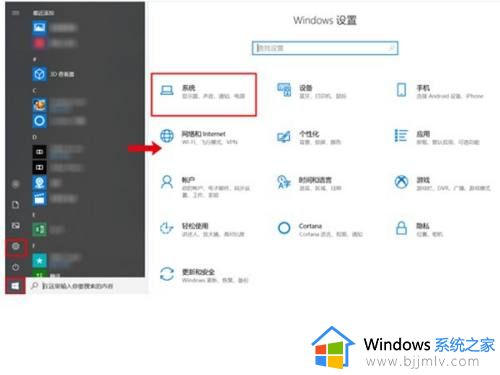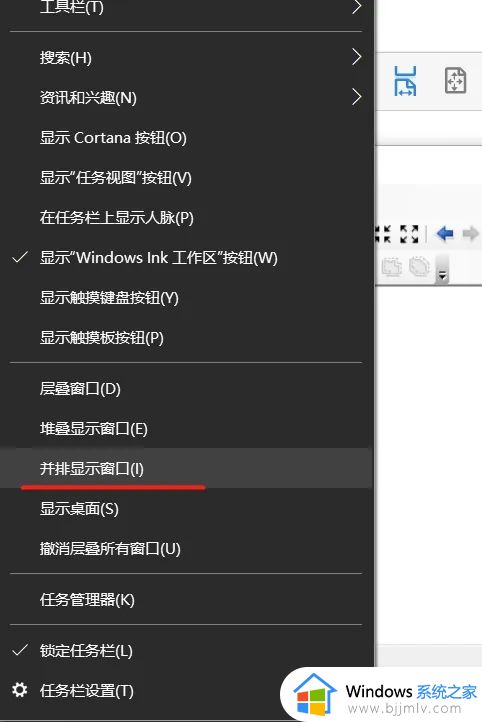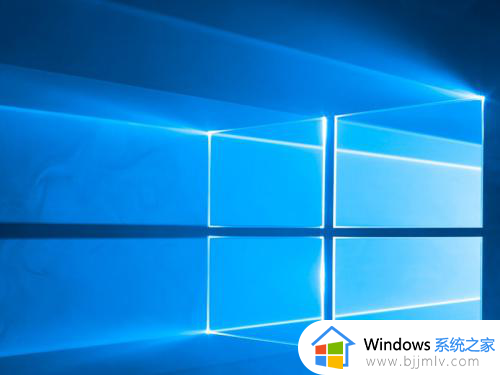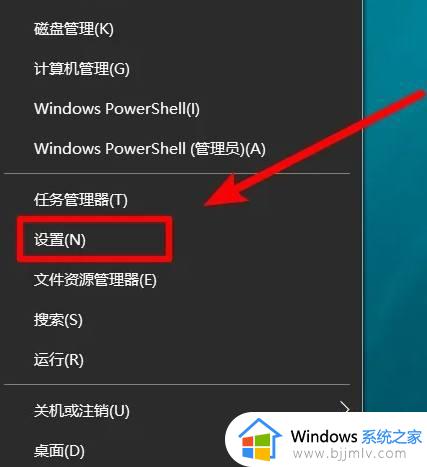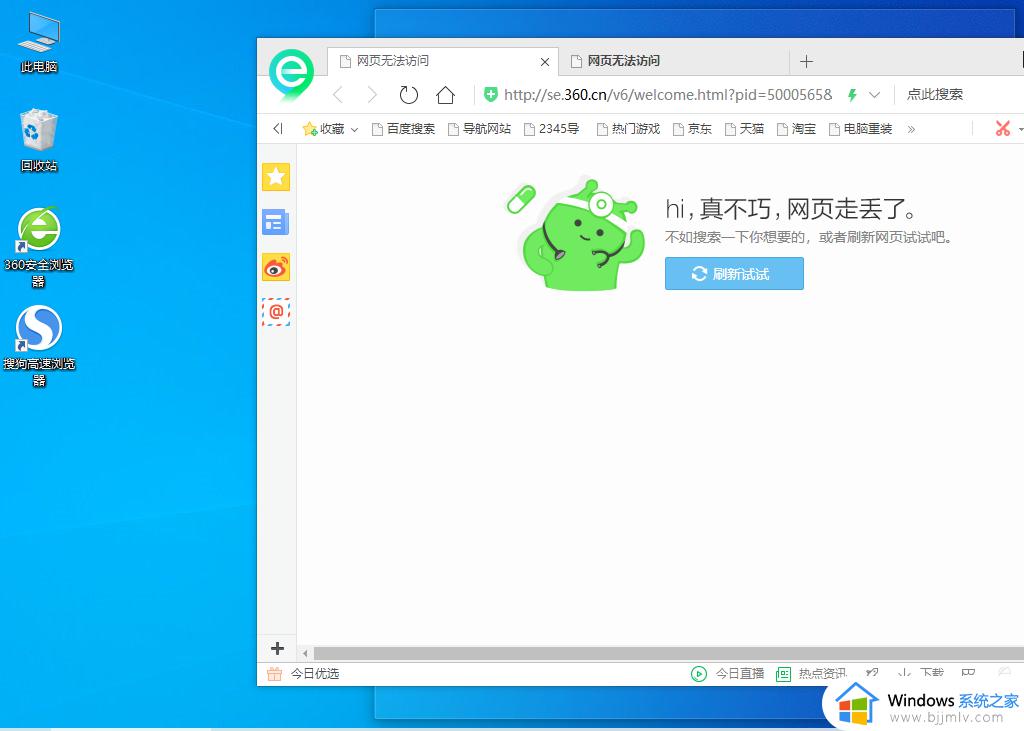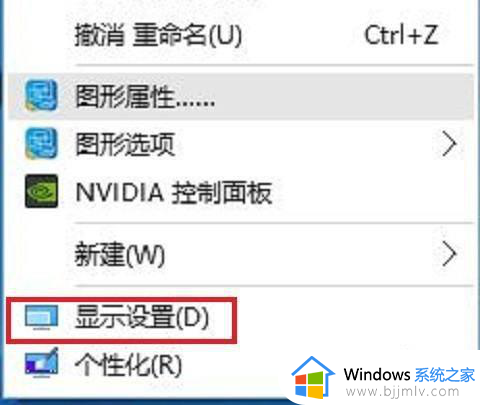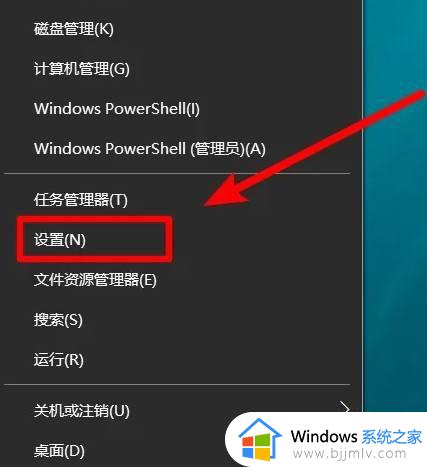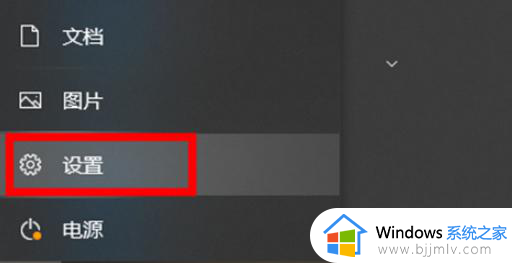win10怎么设置分屏 win10电脑分屏设置方法
更新时间:2022-12-07 11:25:59作者:runxin
每次用户在使用win10电脑办公的过程中,难免会因为系统上打开的文件窗口过多而导致操作起来很是困难的情况出现,这时我们可以利用win10系统自带的分屏功能来将屏幕进行分屏显示,方便用户进行操作,可是win10怎么设置分屏呢?下面小编就给大家讲解一下win10电脑分屏设置方法。
具体方法:
1、点击桌面 Windows 图标 > 设置图标,选择系统。
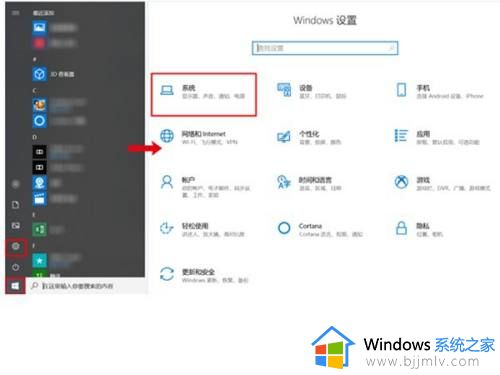
2、点击“多任务处理”,打开贴靠窗口开关,或勾选贴靠窗口下的三个选项,开启贴靠功能。
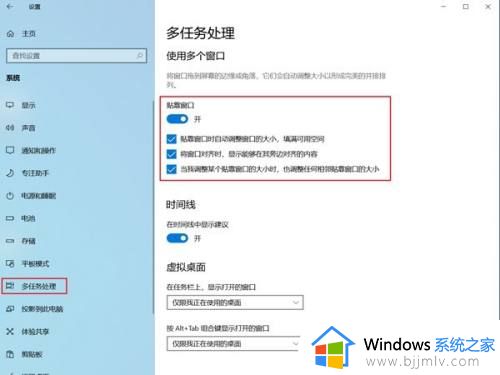
3、将鼠标光标移动到窗口标题栏空白处,点击鼠标左键不放,将窗口拖动至屏幕左侧或右侧。
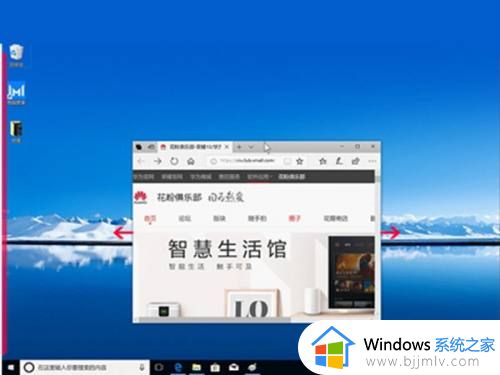
4、当鼠标光标到达屏幕左/右边缘时,屏幕会闪过一个半透明的水波纹,并迅速在左半屏/右半屏形成一个半透明的预览框,此时松开鼠标左键,该窗口占据预览框,实现1/2(半屏)贴靠。
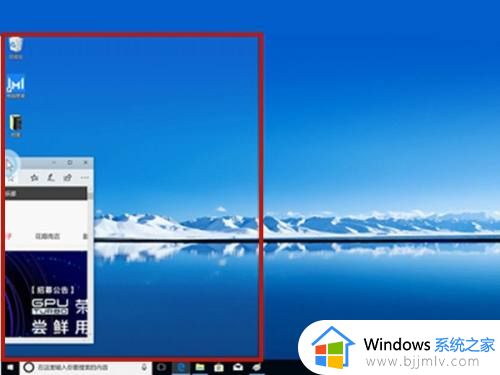
关于win10电脑分屏设置方法的全部内容就和大家介绍到这了,有需要的用户就可以根据小编的步骤进行操作了,希望能够对大家有所帮助。