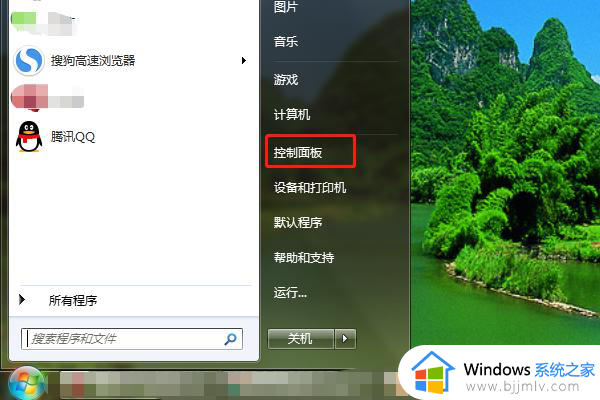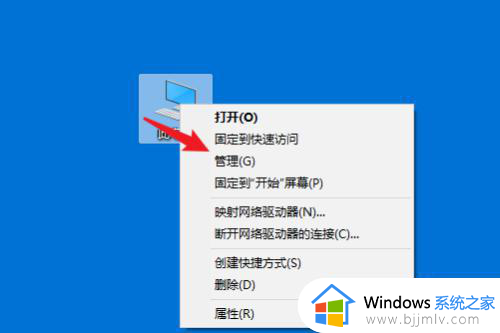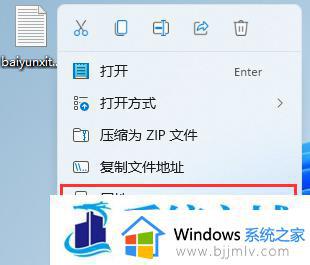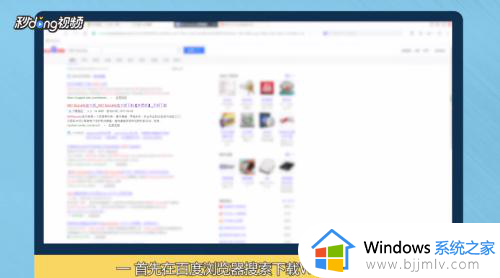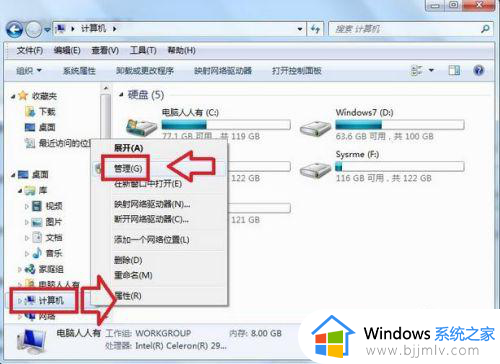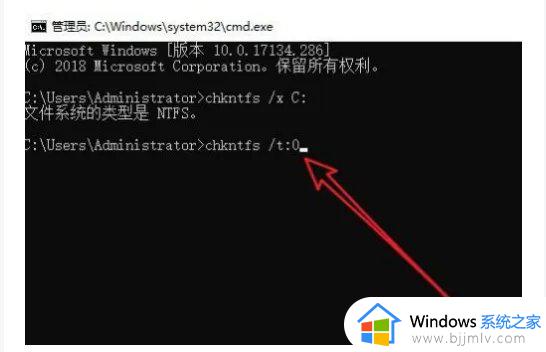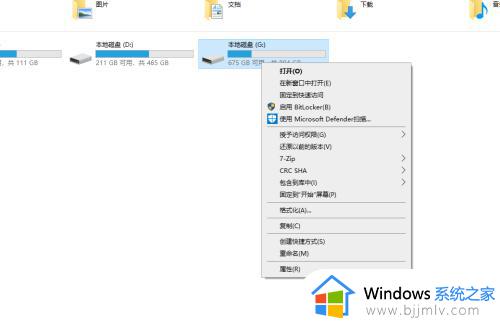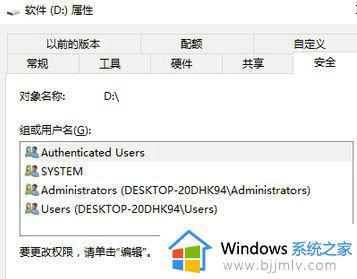windows磁盘加密的方法 windows如何给磁盘加密
更新时间:2023-04-25 11:30:41作者:qiaoyun
磁盘中经常会放置很多的重要文件,为了确保这些文件的安全,我们可以对该磁盘进行加密,只不过有部分用户可能还不清楚Windows如何给硬盘加密吧,其实操作方法也不会麻烦,现在就跟随小编的步伐一起来学习一下windows磁盘加密的方法,希望可以帮助到大家。
方法如下:
1、首先打开此电脑的硬盘显示界面。
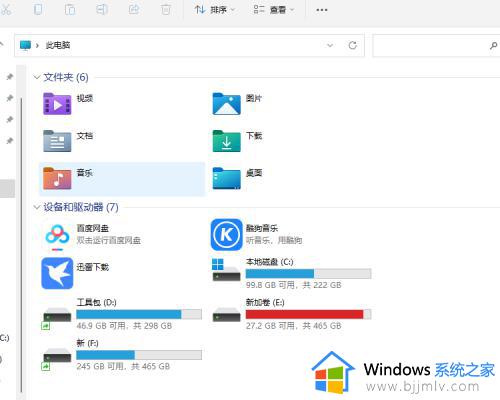
2、选中要加密的硬盘鼠标右击移到启用bitlocker这个位置点击一下。
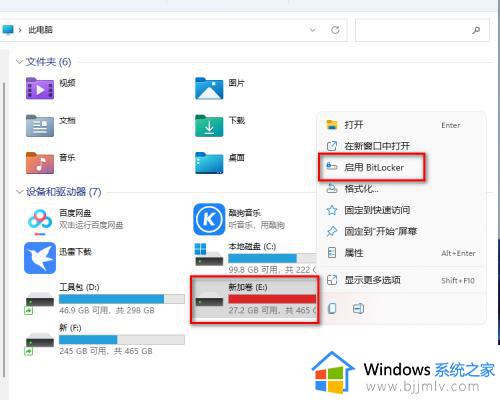
3、勾选第一个使用密码解决锁这个选项。
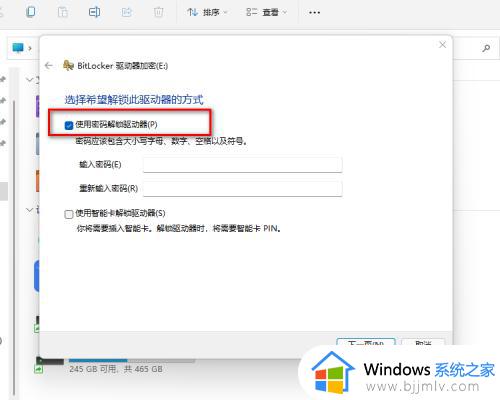
4、在输入框输入需要设置的"密码"至少八位数字。

5、选择密码文件需要保存的位置如果忘记密码需要通过这个来找回很重要。
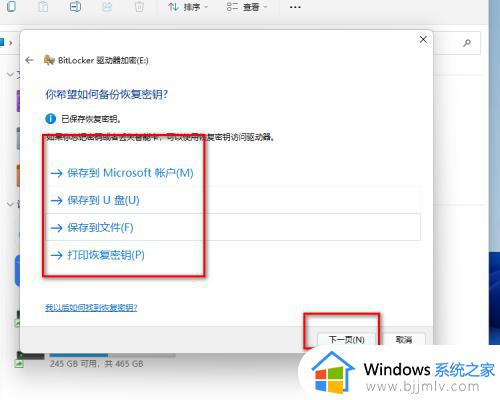
6、这里有两个选择第一个是加密已经存在的文件第二个是加密全部硬盘以后的文件保存这个分区也自动加密。
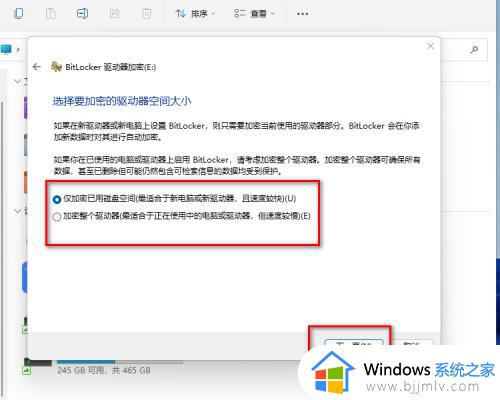
7、这两个选项第一个是电脑的硬盘第二个是移动硬盘。
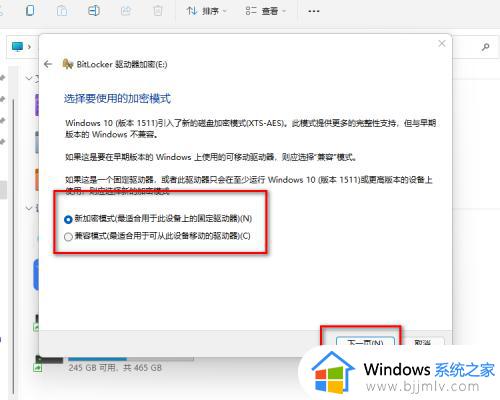
8、上面的全部设置好以后点击开始加密然后等待一段时间。
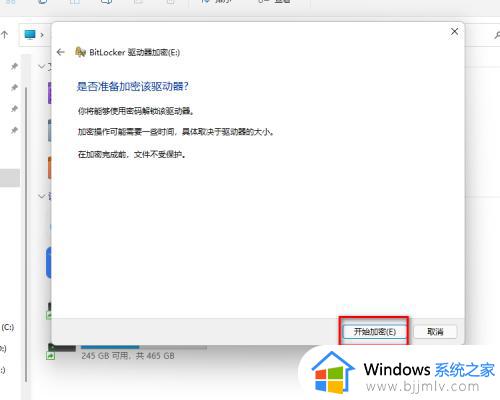

上述给大家介绍的就是Windows给磁盘加密的详细方法,大家有需要的话可以参考上述方法步骤来进行加密就可以了。