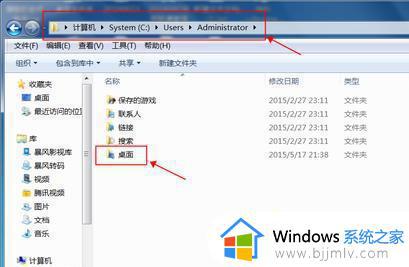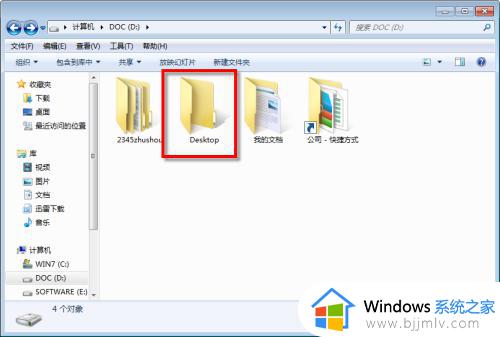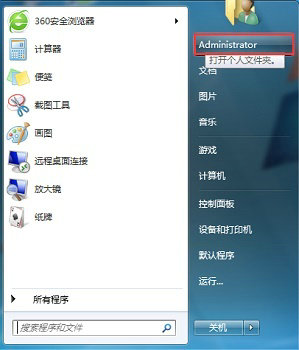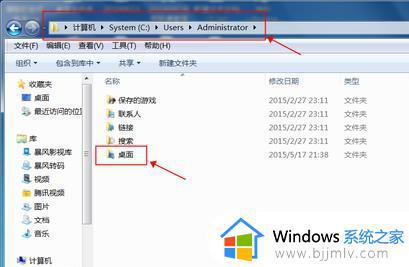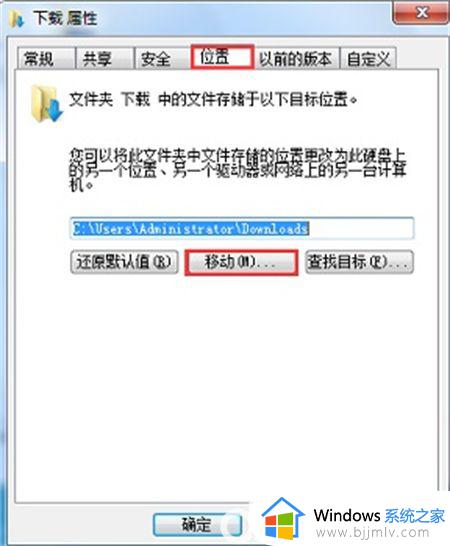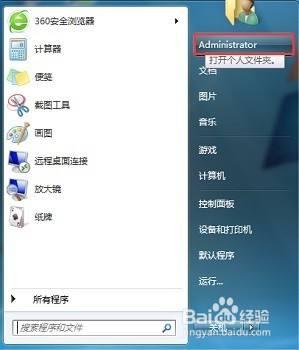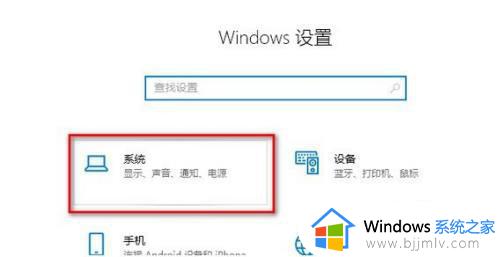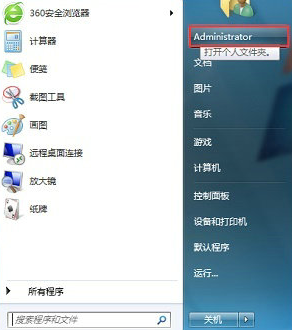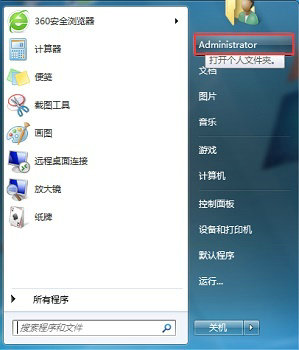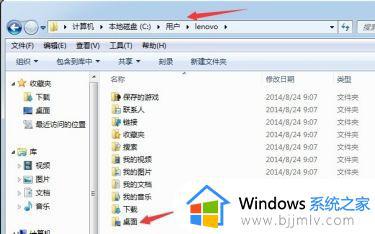win7怎么改桌面储存位置 win7系统如何更改桌面存储位置
我们在日常使用win7电脑的时候,通常都会将一些常用的文件存放在系统桌面上,而桌面的存储位置却是win7系统c盘,因此为了保证电脑c盘内存的充足,许多用户都会对系统桌面存储位置进行更改,可是win7怎么改桌面储存位置呢?今天小编就来告诉大家win7系统更改桌面存储位置设置方法。
具体方法:
1、我们打开计算机,进入到c盘当中,点击用户文件夹,找到桌面文件夹所在的位置。
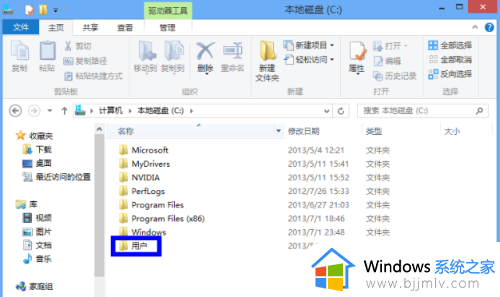
2、找到“桌面”文件夹后,鼠标右键点击它,在出现的菜单栏中选择【属性】。
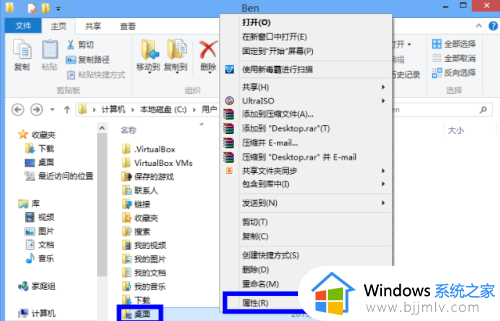
3、在【桌面属性】窗口,我们点击上方的位置,切换到【位置】窗口当中,按下方的“移动”按钮。
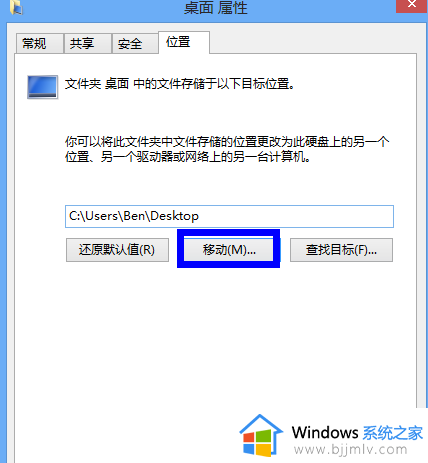
4、之后就会进入到一个“选择一个目标”的窗口页面中,我们只需选择一个新的路径用来放置桌面文件夹即可,选好后我们点击下方的【选择文件夹】。
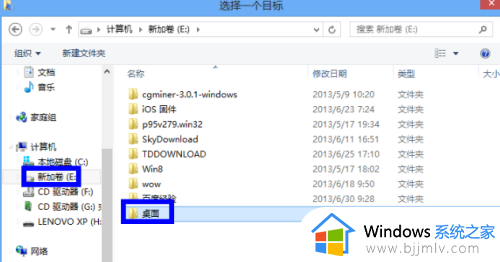
5、最后点击确定按钮,那么系统就会弹出“移动文件夹”的提示框,点击“是”,就会自动将桌面文件中的文件迁移到新路径当中。
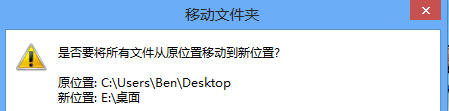
上述就是小编给大家介绍一篇win7系统更改桌面存储位置设置方法了,还有不清楚的用户就可以参考一下小编的步骤进行操作,希望能够对大家有所帮助。