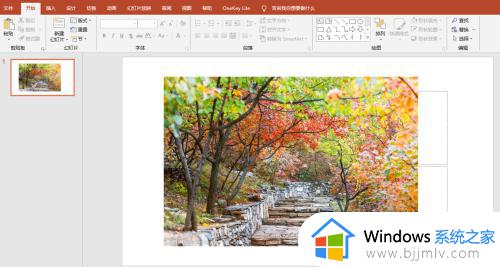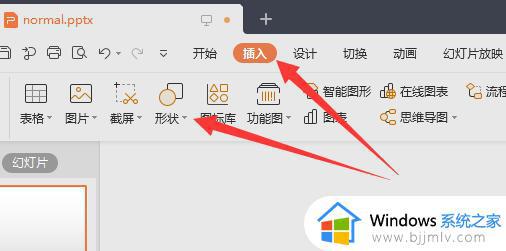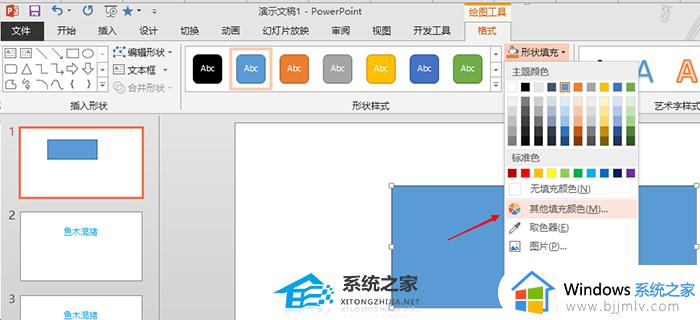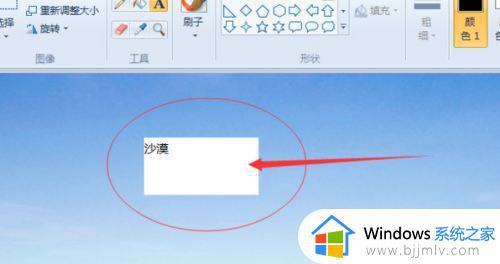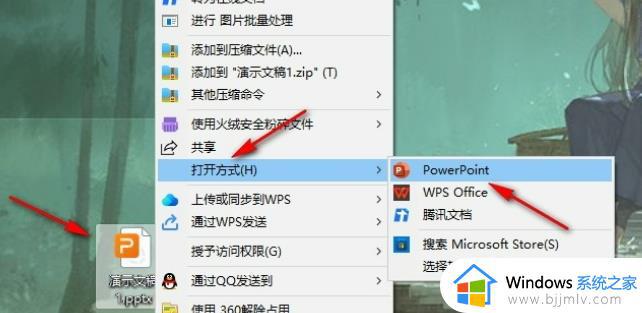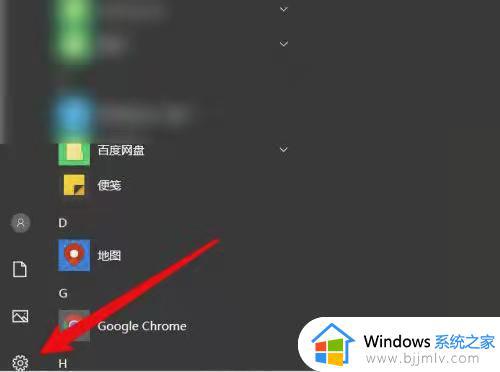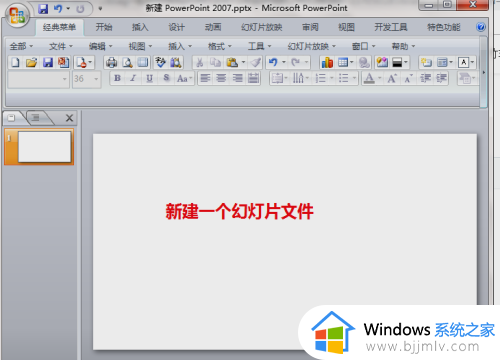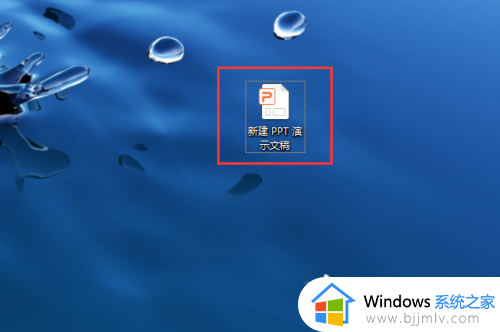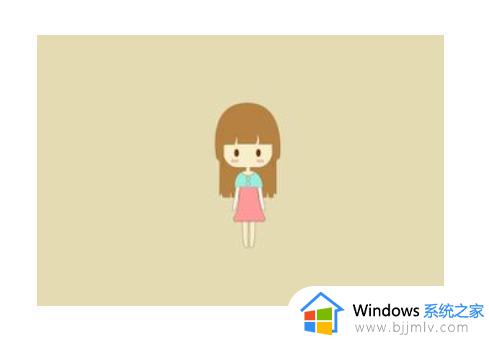ppt 图片透明度如何设置 ppt设置图片透明度的步骤
更新时间:2022-12-26 11:21:00作者:qiaoyun
ppt是很多人经常会用到的软件,主要用来制作演示文稿等,许多人在制作ppt的时候,为了有更好的视觉效果,就想要给图片设置透明度,但是很多人并不知道ppt 图片透明度如何设置吧,针对这个问题,本文给大家讲解一下ppt设置图片透明度的步骤。
方法如下:
1、打开已经制作完成的PPT文件。

2、点击「插入」选项,点击「形状」功能。

3、选择「直角矩形」形状,在编辑区域绘制「矩形图形」。
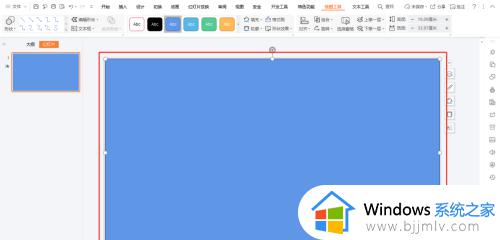
4、设置「形状」的填充色。
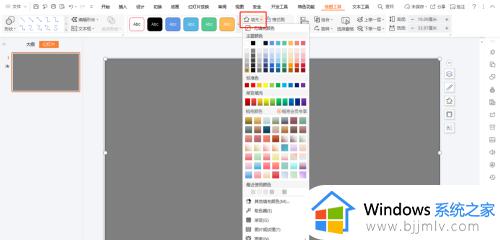
5、鼠标选中并双击形状,在右侧「对象属性」中通过滑动三角设置「透明度」。

6、到这里图片的透明度就设置完成了。

PPT中并不能直接对图片进行透明度的设置,需要设置图形的透明度来辅助实现。
上述给大家讲解的就是ppt 图片透明度的详细设置方法,如果你也想设置的话就可以参考上面的方法来进行设置,希望帮助到大家。