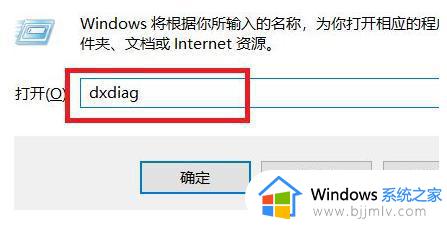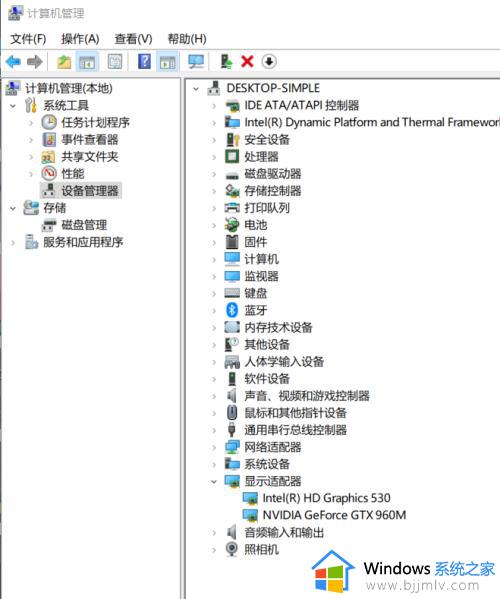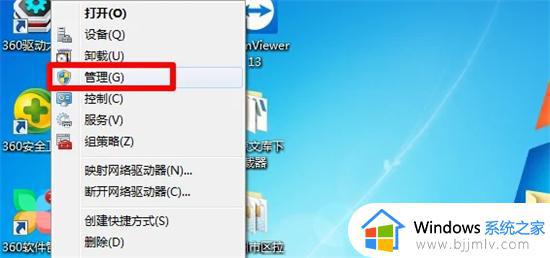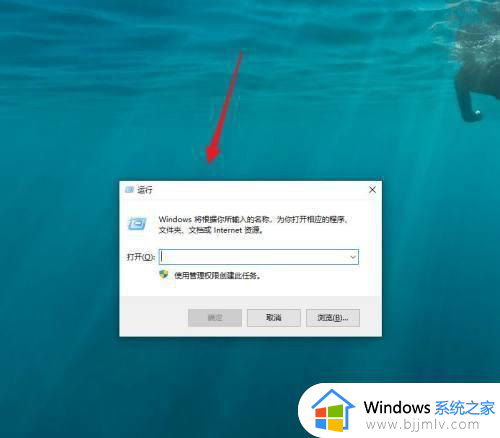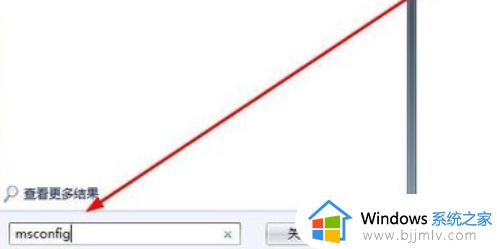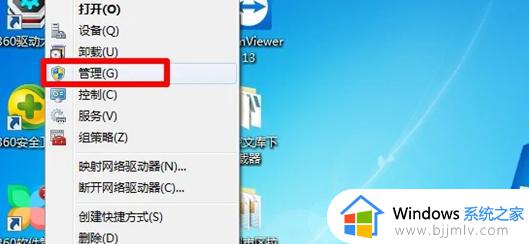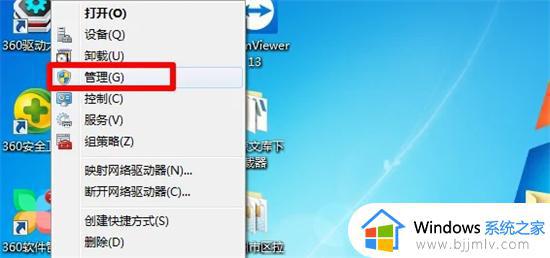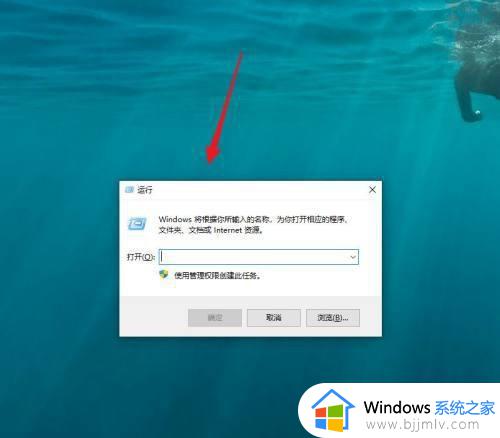win7如何查看电脑显卡 win7查看电脑显卡教程
相信很多的小伙伴在购买win7电脑后都没有去注意自己的电脑显卡,电脑显卡对于我们的电脑来说十分的重要,一些软件的运行是很看重电脑显卡的,但是很多小伙伴不知道怎么查看电脑显卡,那么win7如何查看电脑显卡呢?接下来小编就带着大家一起来看看win7查看电脑显卡教程,希望对你有帮助。
具体方法:
方法一、
1.首先我们右键单击打开电脑中的“管理”;
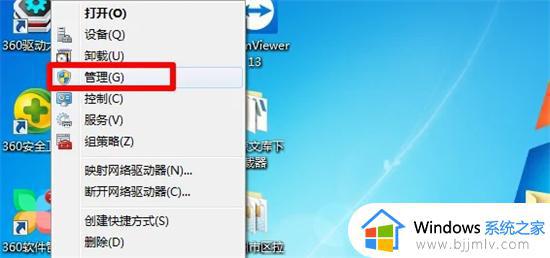
2.然后我们在弹出来的窗口中点击打开“设备管理器”;
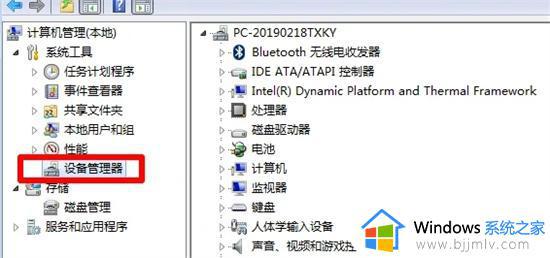
3.然后我们在弹出来的窗口中点击打开“显示适配器”即可。
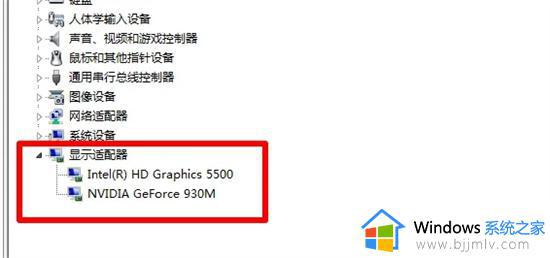
方法二、
1.首先在电脑桌面右键鼠标点击屏幕分辨率;
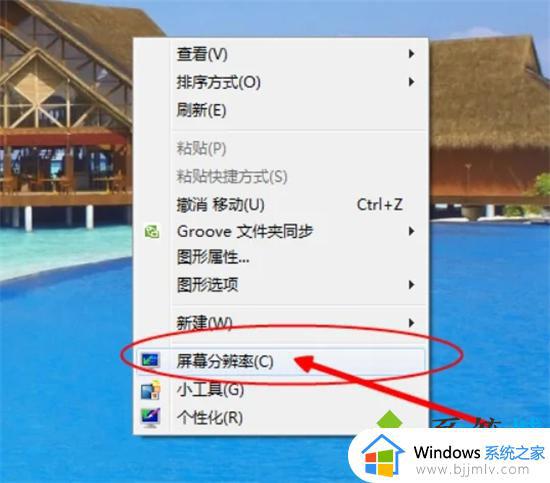
2.进入界面后点击高级设置;
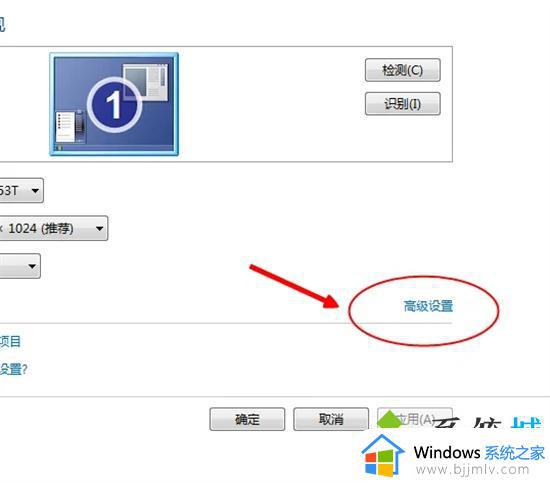
3.在弹出的对话框里,选择顶部的“适配器”即可查看到电脑显卡配置的详细信息了。
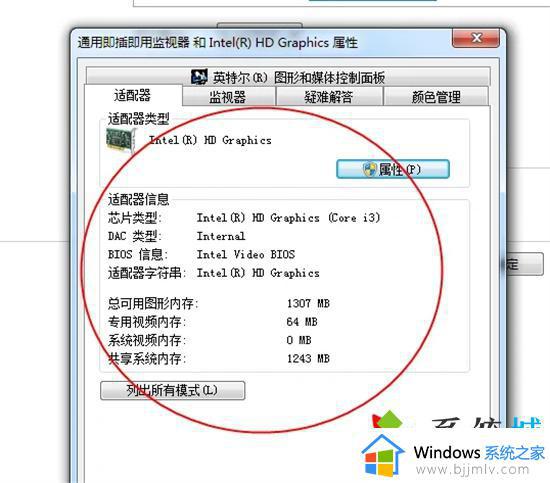
方法三、
1.我们也可以通过directx诊断工具查看。同样WIN+R打开运行窗口,输入dxdiag,回车;
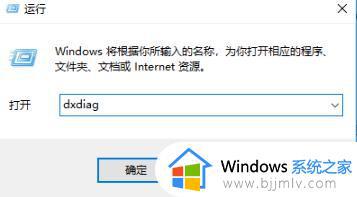
2.进入系统页面,配置信息就可以一目了然了;
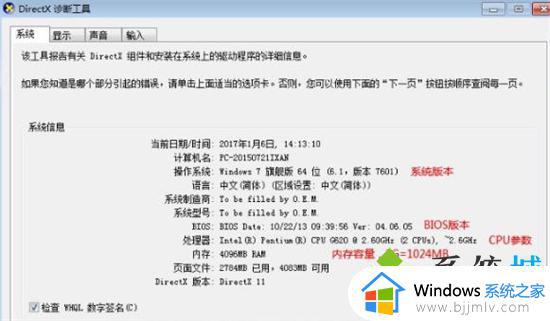
3.点击显示还可以看到显卡的详细信息,底部还可以显示出现的问题。

以上全部内容就是小编带给大家的win7查看电脑显卡教程详细分享啦,小伙伴们如果你们在使用win7电脑的时候需要查看自己电脑显卡的话就快去按照小编的方法去查看吧,希望小编的内容对你们有所帮助。