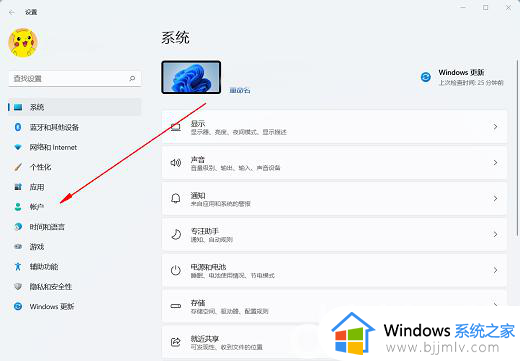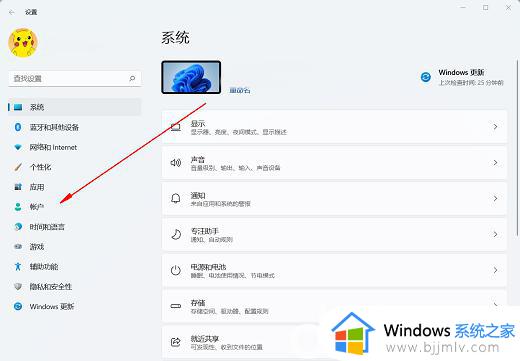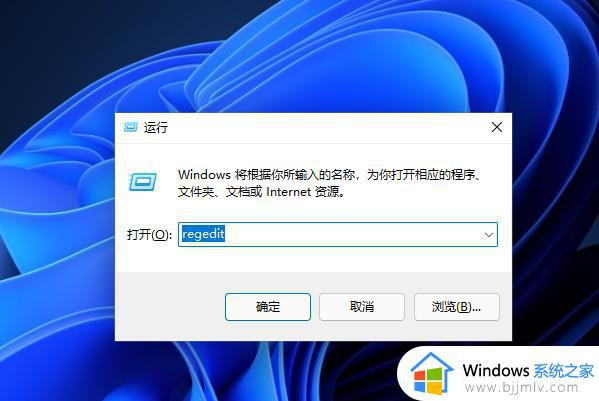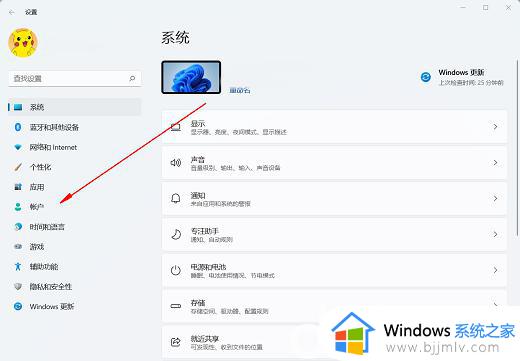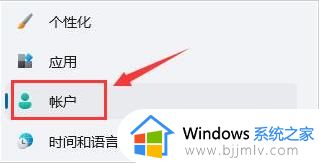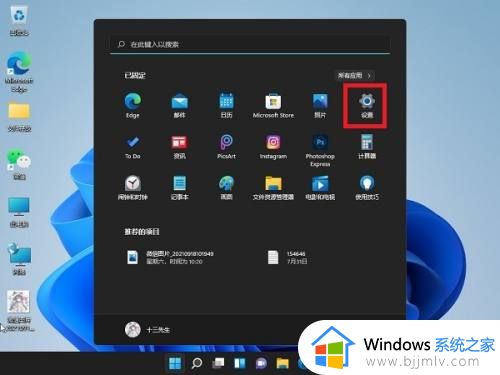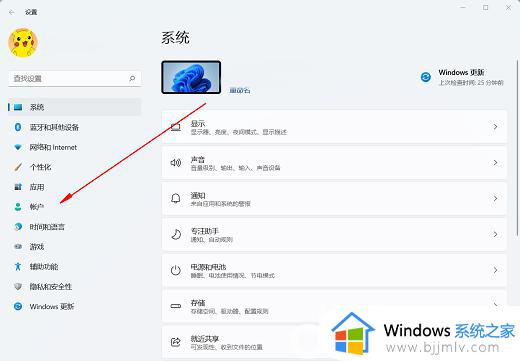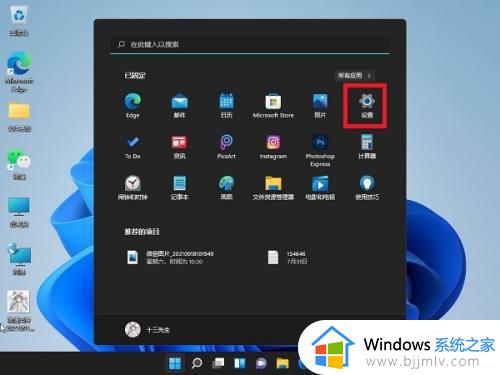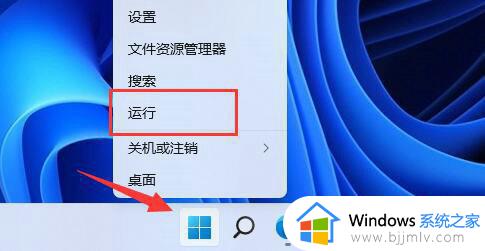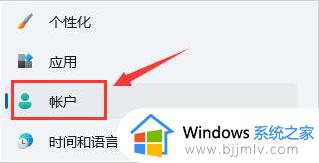win11删除不了pin怎么办 windows11取消不了pin如何解决
许多人在使用win11系统的时候,为了安全都会设置pin码,但是使用一段时间之后觉得麻烦,就想要删除pin码,可是却遇到了win11删除不了pin的情况,很多人不知道该怎么办,不用紧张,接下来就给大家讲述一下windows11取消不了pin的详细解决方法。
方法如下:
1、首先进入系统,按win+r打开运行,并输入regedit进入注册表。
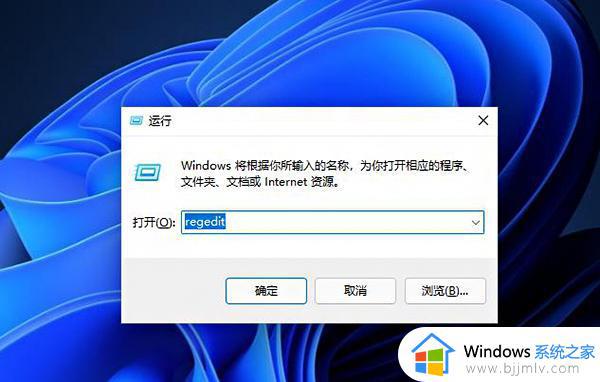
2、进入注册表后,找到对应文HKEY_LOCAL_MACHINE\SOFTWARE\Microsoft\Windows NT\CurrentVersion\PasswordLess\Device。
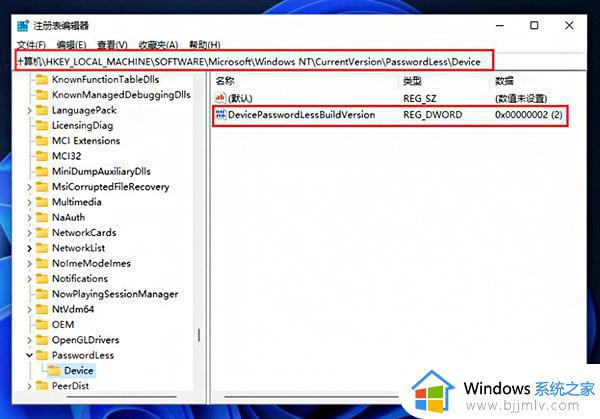
3、将DevicePasswordLessBuildVersion的原值2改为0。
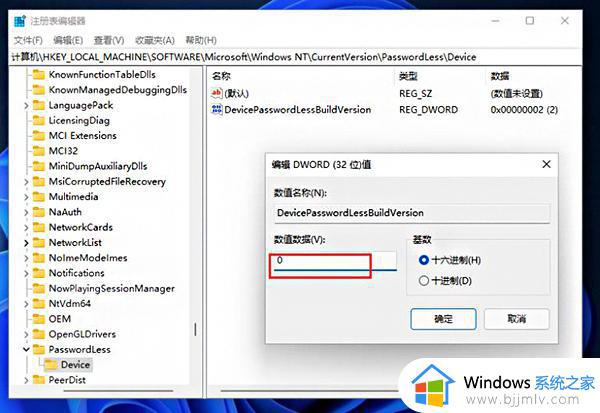
4、设置完成后关闭注册表,再次win+r打开运行框,输入control userpasswords2。
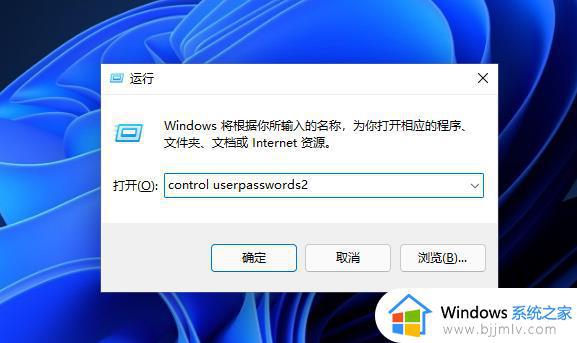
5、进入后,将图示的勾选取消。
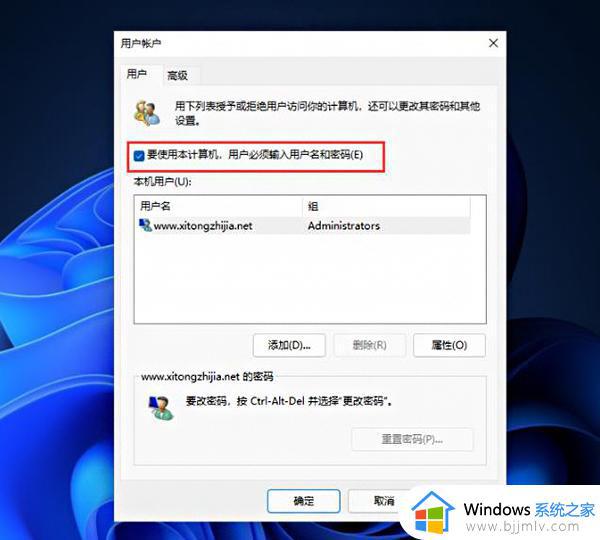
6、取消后点击应用,然后输入当前的账号的PIN码,再点击确定,下次开机系统就会自动登陆了。
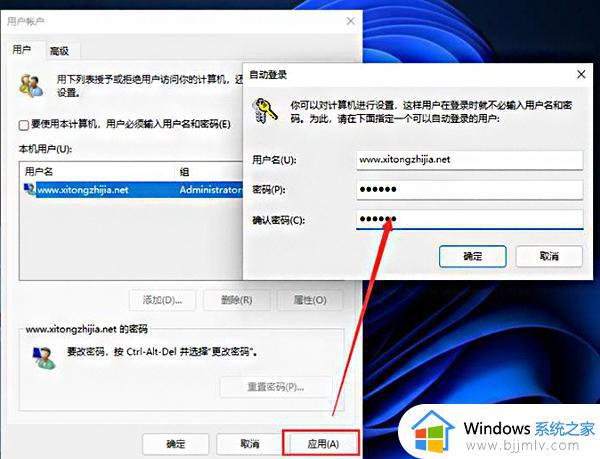
上述给大家讲解的就是win11删除不了pin的详细解决方法,有遇到相同情况的用户们可以学习上面的方法来进行操作,希望对大家有所帮助。