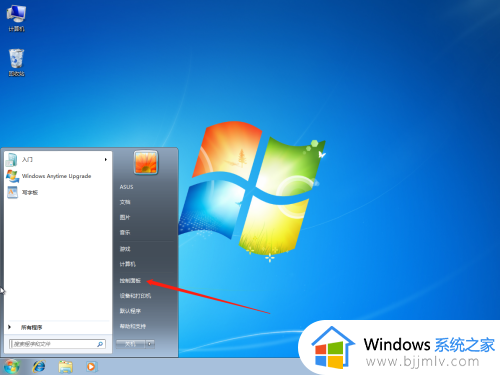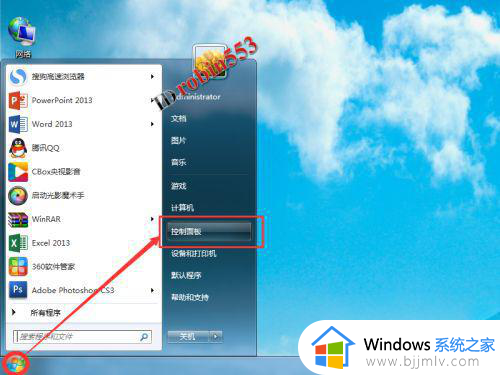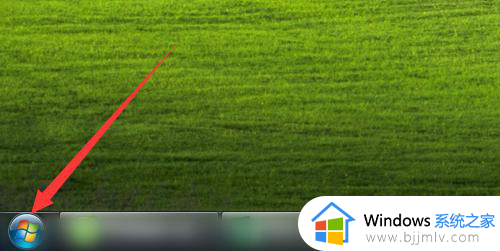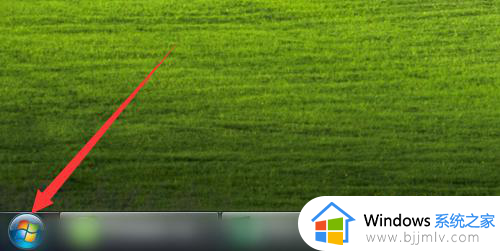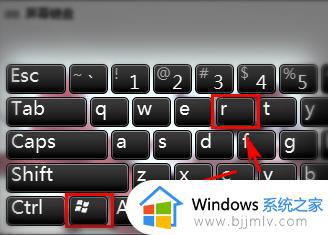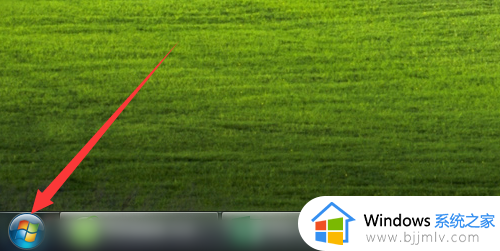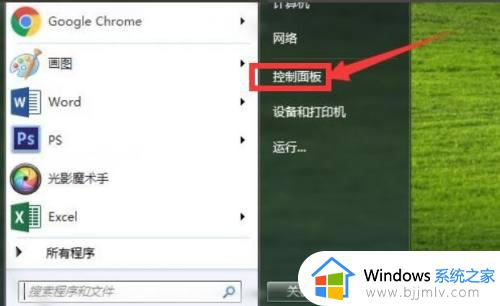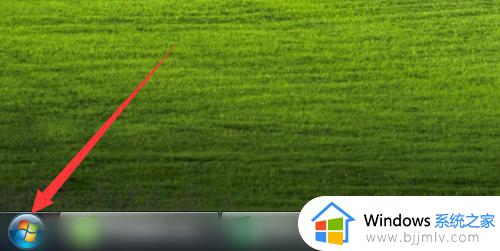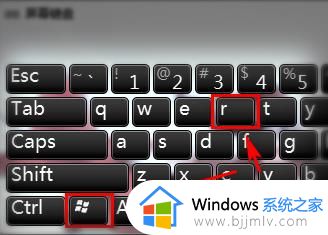win7关闭杀毒防护怎么操作 win7如何关闭杀毒防护
更新时间:2023-10-08 11:18:42作者:skai
众所周知,我们的win7操作系统自带了杀毒软件功能,它可以有效的保护我们的电脑安全,不被病毒入侵,但是也会拦截一些我们的文件,因此我们小伙伴就想要将其关闭掉,那么win7关闭杀毒防护怎么操作呢?接下来小编就带着大家一起来看看win7如何关闭杀毒防护,希望对你有帮助。
方法/步骤:
1、点击电脑桌面左下角的这个图标。
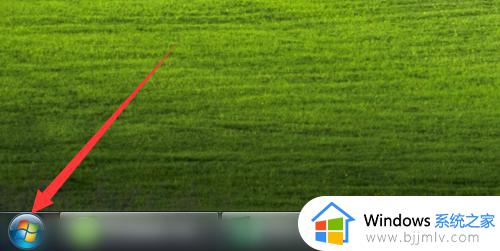
2、在以下窗口点击【控制面板】。
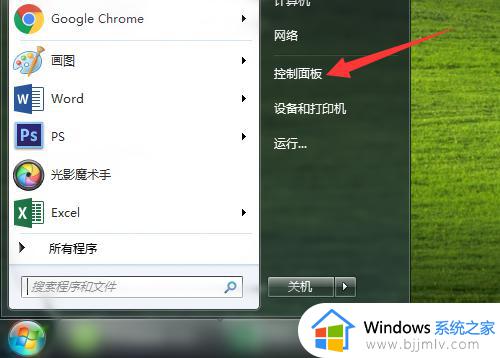
3、在win7控制面板页面点击【Windows防火墙】。
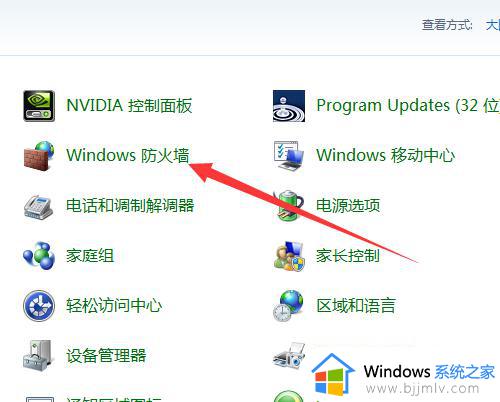
4、在以下窗口点击左侧的【打开或关闭Windows防火墙】。
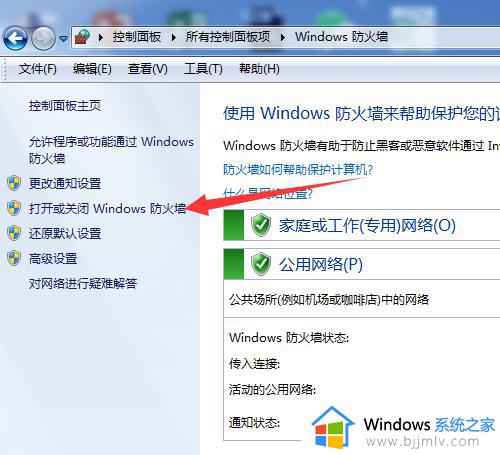
5、在【关闭windows防火墙】前点击小圆圈。
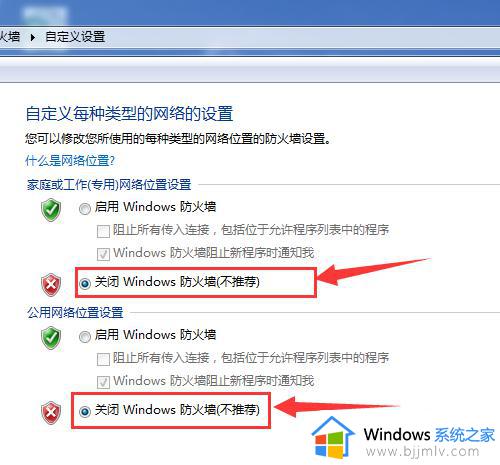
6、最后我们点击【确定】即可关闭win7自带杀毒软件防火墙。
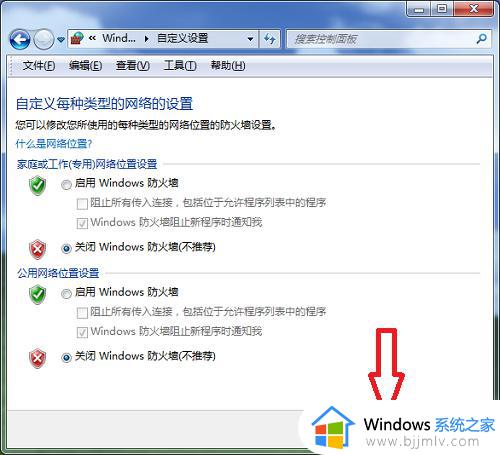
以上全部内容就是小编带给大家的win7关闭杀毒防护方法详细内容分享啦,小伙伴们如果你们有需要的话可以参照小编的内容进行操作。