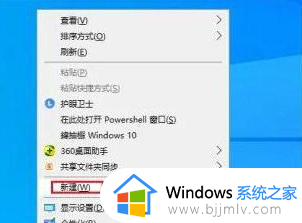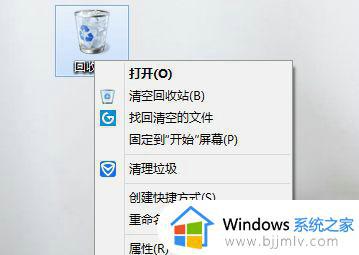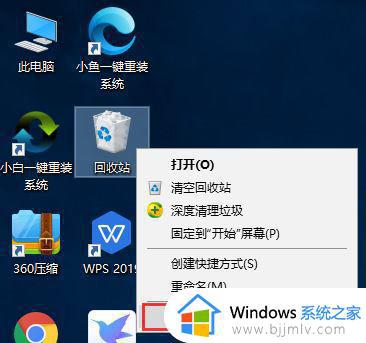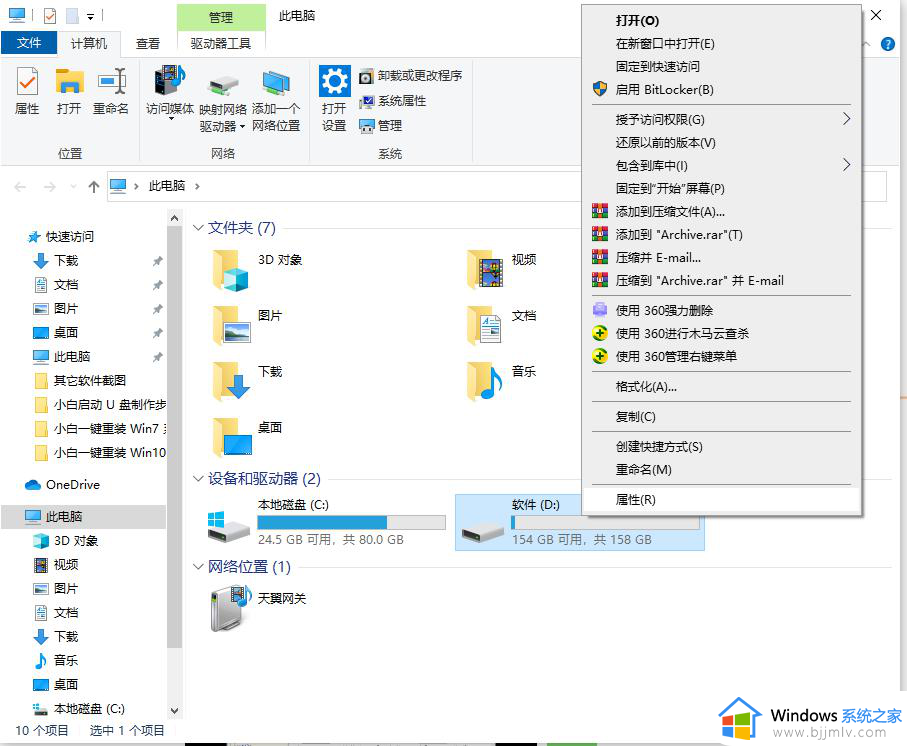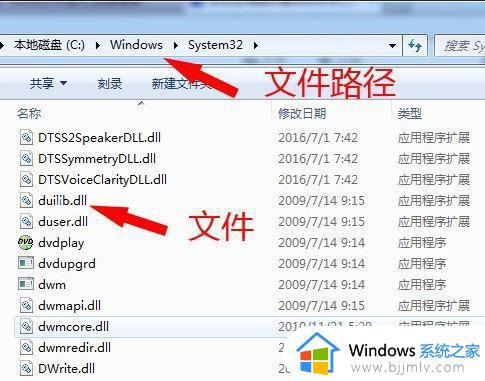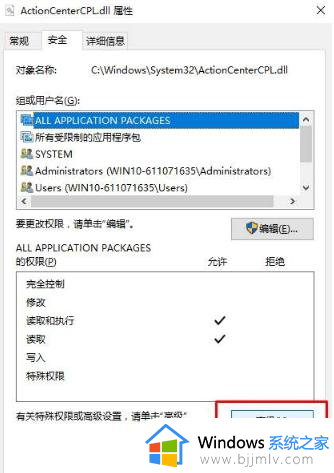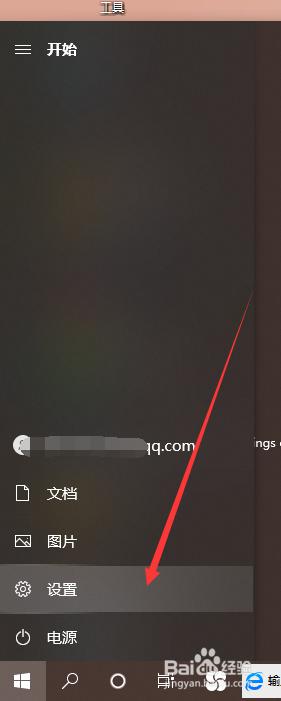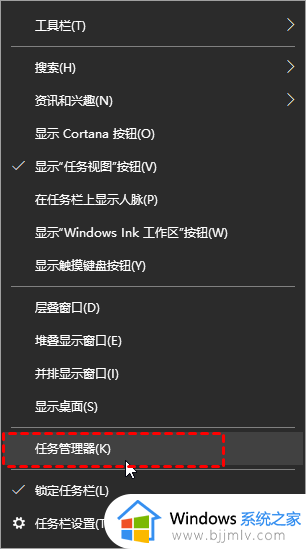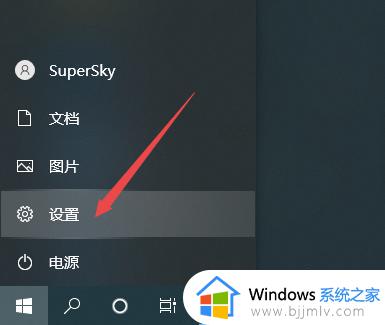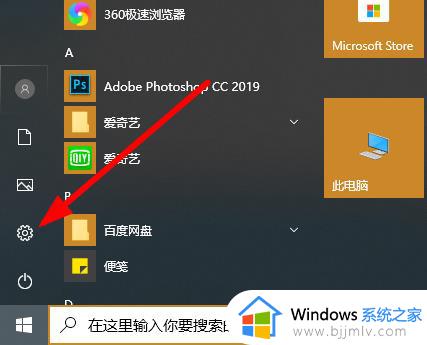win10怎么设置删除提示 win10如何设置删除文件提示
更新时间:2024-03-01 11:17:53作者:qiaoyun
通常我们在电脑中删除文件或者软件的时候,都会弹出提示我们是否确认删除,这样可以防止我们删错东西,可是有部分win10系统用户却发现删除的还是没有提示,其实设置一下就可以了,那么win10怎么设置删除提示呢?针对此问题,本文这就给大家介绍一下win10设置删除文件提示的详细方法。
方法如下:
1、点击Windows 10任务栏开始菜单,搜索框输入"资源管理器"字符串。

2、选择最佳搜索匹配项。
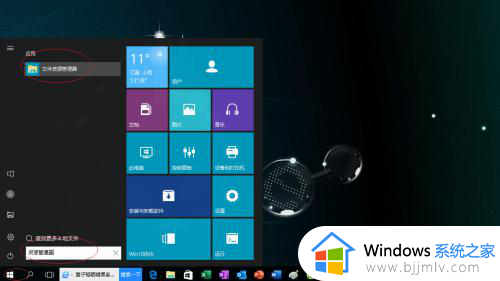
3、唤出"文件资源管理器"程序窗口,展开左侧文件夹树形目录。
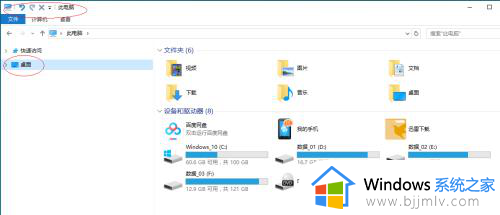
4、鼠标右击"回收站"文件夹。
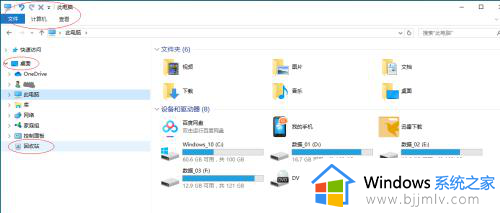
5、弹出快捷菜单选项列表,选择"属性"项。
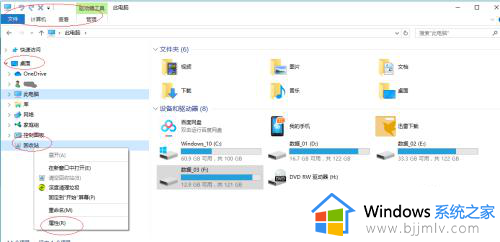
6、勾选"显示删除确认对话框"复选框。
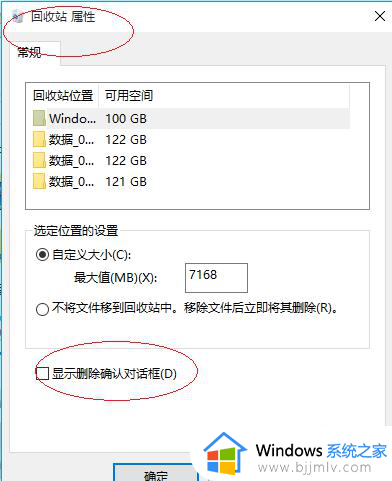
7、完成删除文件时显示提示信息的设置。
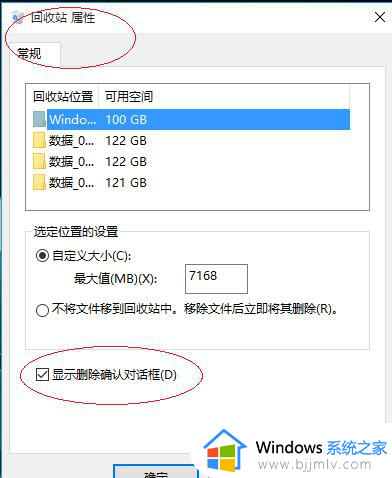
通过上述方法设置之后,win10系统删除东西就有提示了,如果你有需要的话就可以学习上述方法步骤来进行设置,相信可以帮助到大家。