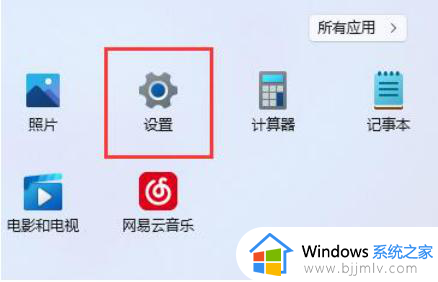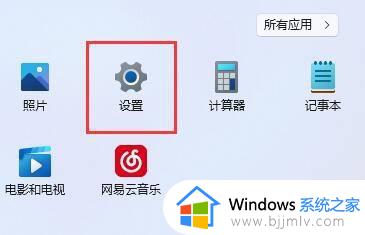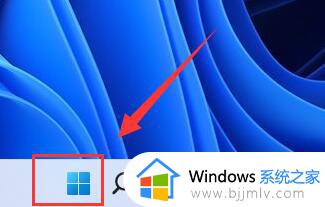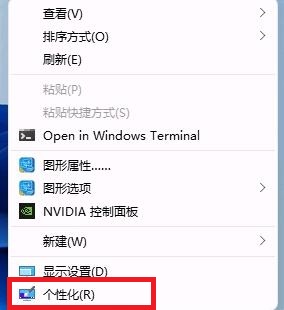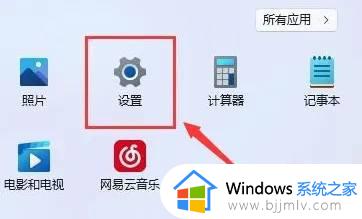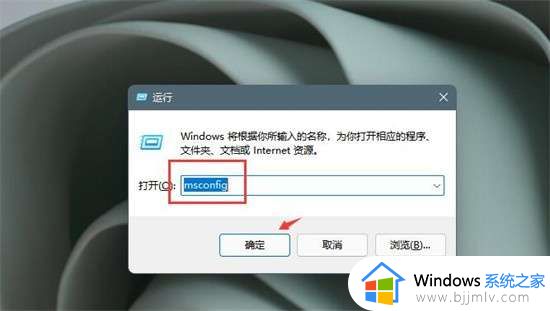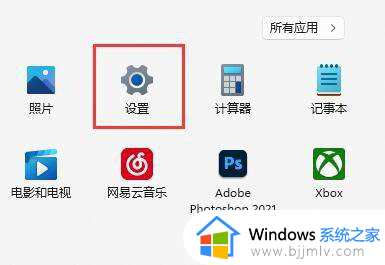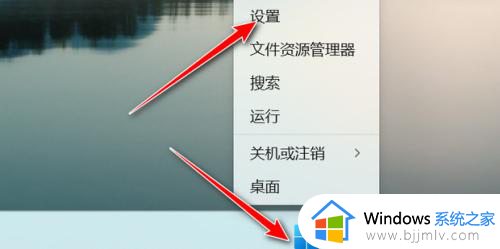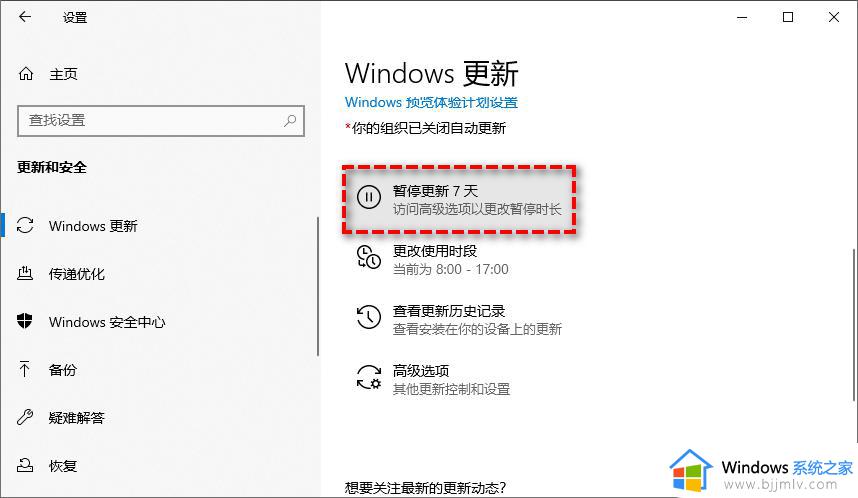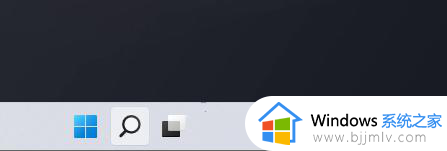win11如何彻底关掉自动锁屏 win11怎么设置永不锁屏
更新时间:2023-11-16 11:15:13作者:run
在日常使用win11电脑的过程中,自动锁屏功能可能会给我们带来一些不便,有时候我们只是暂时离开一下,但系统却会自动锁屏,导致我们需要重新输入密码才能继续操作。那么win11如何彻底关掉自动锁屏呢?接下来,我们将详细介绍win11怎么设置永不锁屏,让您轻松掌握。
具体方法如下:
第一步,点击底部“Windows徽标”打开开始菜单。
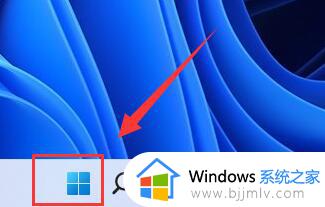
第二步,点击开始菜单中的“设置”按钮。
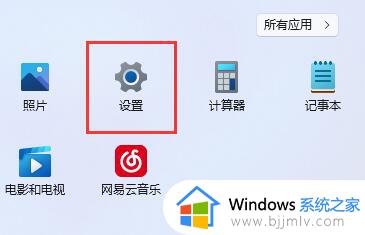
第三步,打开右边的“电源”选项。
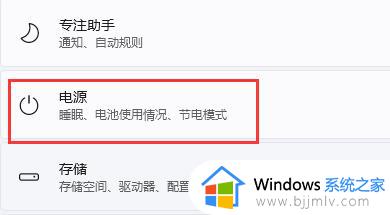
第四步,点击右边“屏幕和睡眠”,点击下面两个选项。
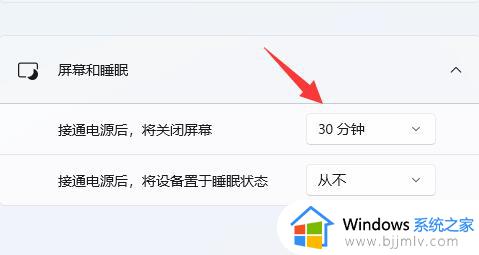
第五步,分别在下拉菜单中选择“从不”,将两个选项都改成“从不”即可关闭自动锁屏。
如果你遇到的是某些软件导致的自动锁屏,那么只需要关闭这款软件就可以了。
以上就是win11如何彻底关掉自动锁屏的全部内容,如果遇到这种情况,你可以按照以上步骤解决,非常简单快速。