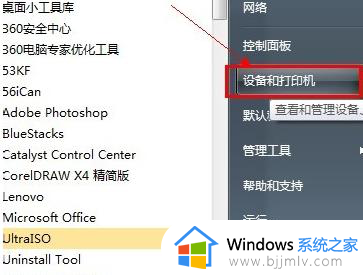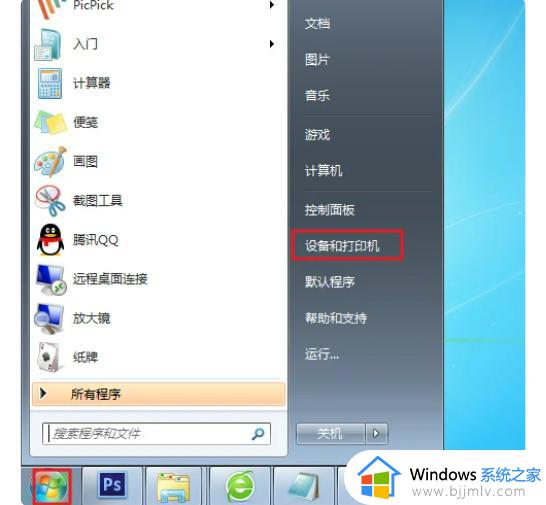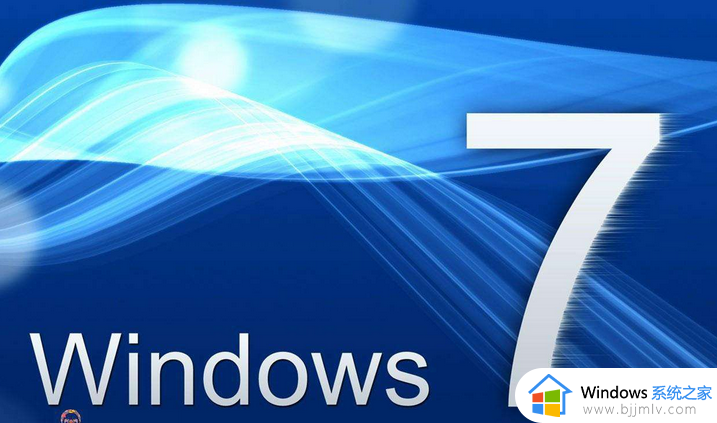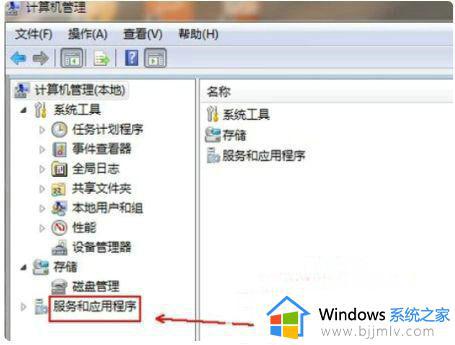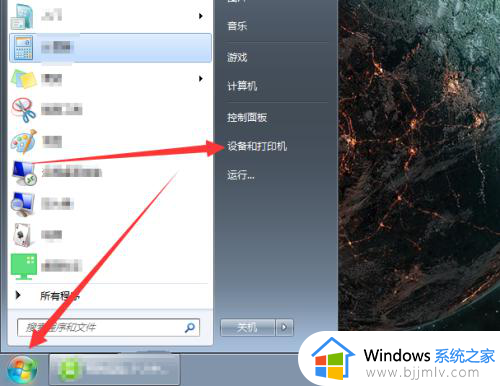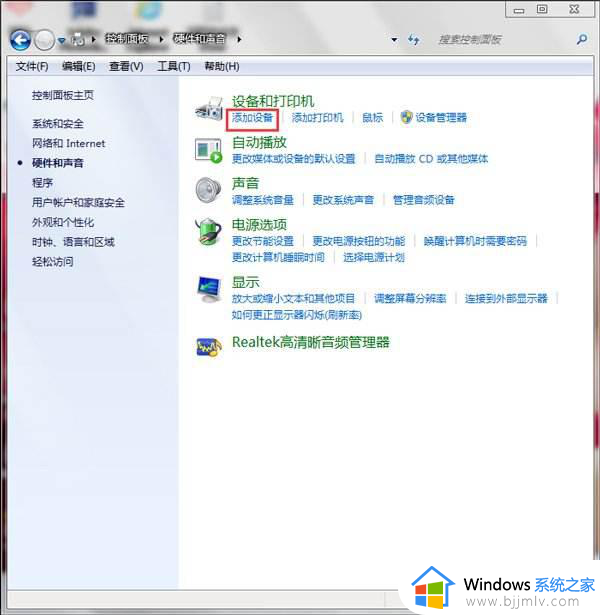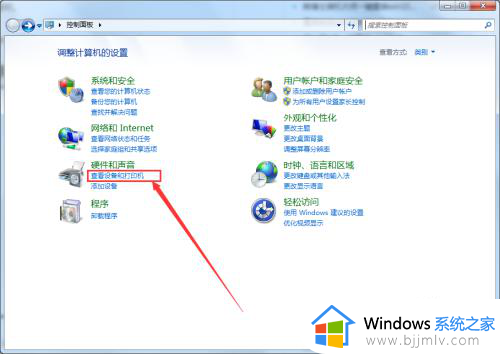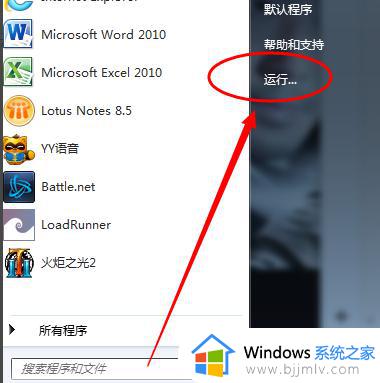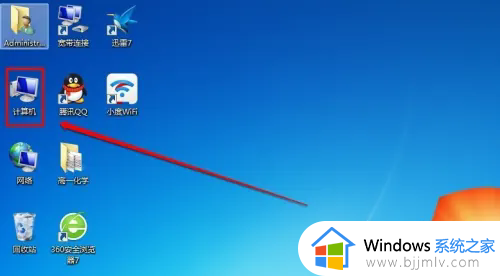windows7无法安装打印机驱动怎么办 windows7安装不了打印机驱动如何解决
打印机驱动是使用打印机时必不可少的,只不过有时候会碰上一些情况,比如近日有windows7系统用户却遇到无法安装打印机驱动的情况,不知道该怎么办,大家不用担心,今天就给大家讲解一下windows7安装不了打印机驱动的详细解决方法。
解决方法:
1.点击“开始”-》“附件”-》“运行”项,打开“运行”窗口。也可以按“Win+R”快速打开“运行”窗口。
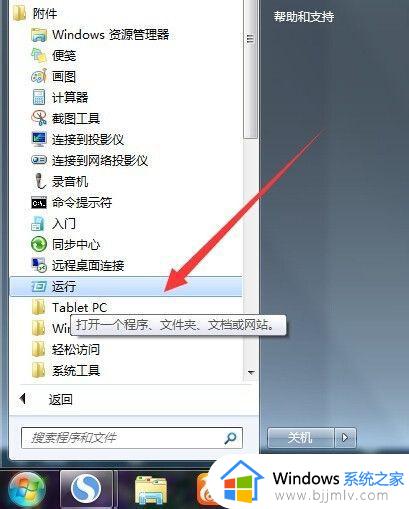 2.在打开的“运行”窗口中,输入“Services”并按“确定”即可进入“服务”程序设置界面。
2.在打开的“运行”窗口中,输入“Services”并按“确定”即可进入“服务”程序设置界面。
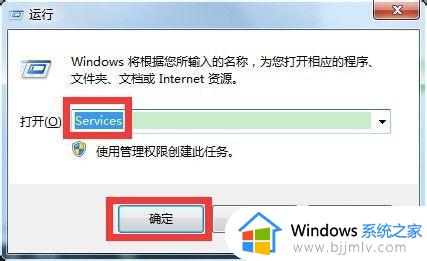 3.在打开的“服务”管理界面中,找到“Print Spooler”服务项,选中并点击左上角的“重启”或“重启动”按钮,重新启动该服务。
3.在打开的“服务”管理界面中,找到“Print Spooler”服务项,选中并点击左上角的“重启”或“重启动”按钮,重新启动该服务。
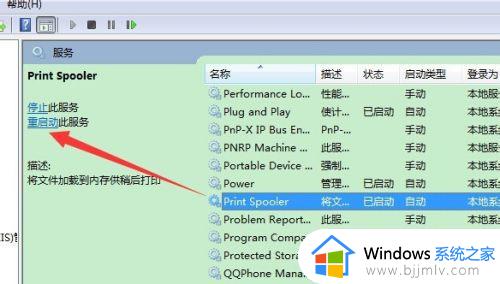 4.双击“Print Spooler”服务项,在弹出的窗口中将“启动类型”设置为“自动”。点击“确定”完成设置。
4.双击“Print Spooler”服务项,在弹出的窗口中将“启动类型”设置为“自动”。点击“确定”完成设置。
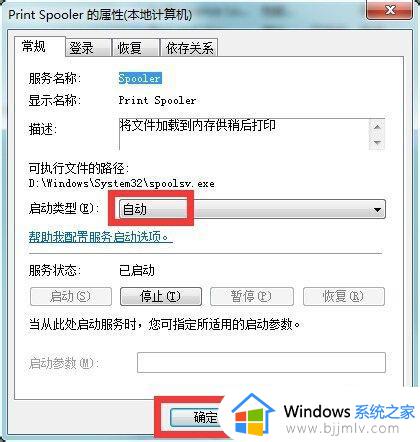 5.接下来依次进入“控制面板”-》“打印机和传真”窗口,点击窗口,选择“添加打印机”项。
5.接下来依次进入“控制面板”-》“打印机和传真”窗口,点击窗口,选择“添加打印机”项。
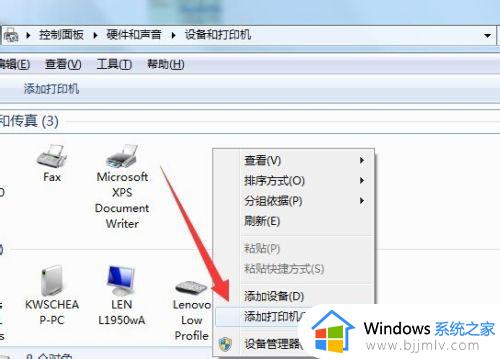 6.然后按照打印机安装向导,点击“从磁盘安装”按钮来选择打印机驱动程序文件,并进行安装即可。
6.然后按照打印机安装向导,点击“从磁盘安装”按钮来选择打印机驱动程序文件,并进行安装即可。
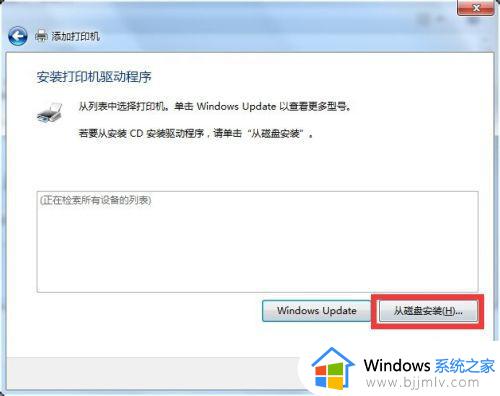 上述给大家讲解的就是windows7无法安装打印机驱动的详细解决方法,有遇到一样情况的话,不妨可以参照上面的方法来进行操作就可以了。
上述给大家讲解的就是windows7无法安装打印机驱动的详细解决方法,有遇到一样情况的话,不妨可以参照上面的方法来进行操作就可以了。