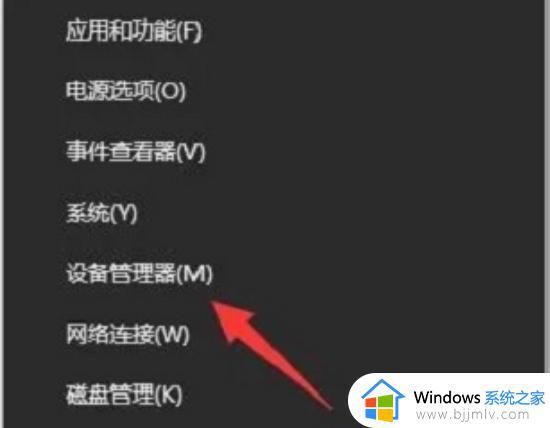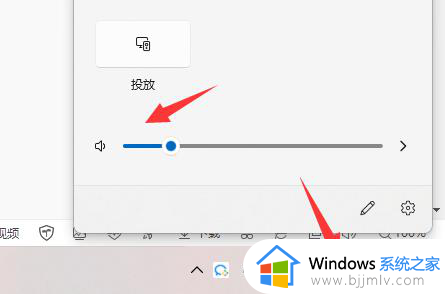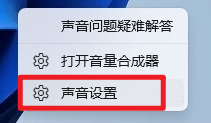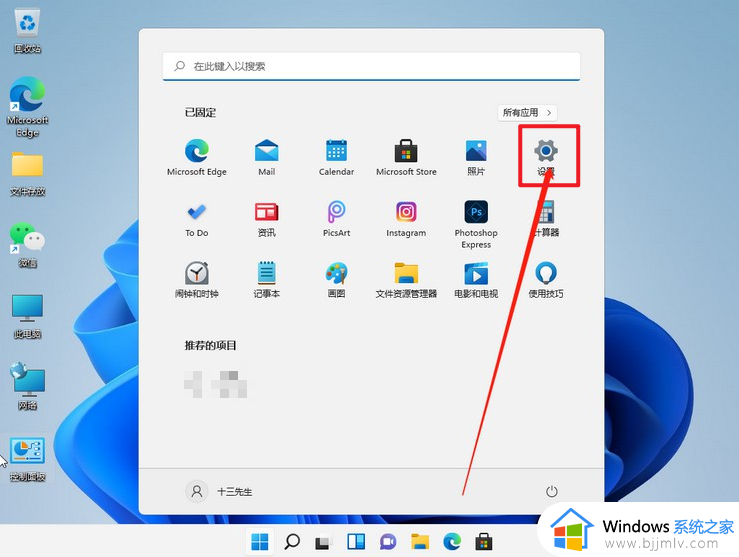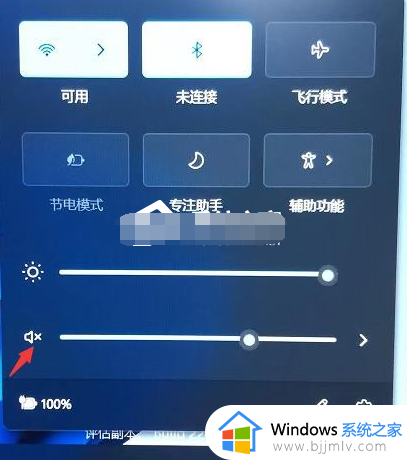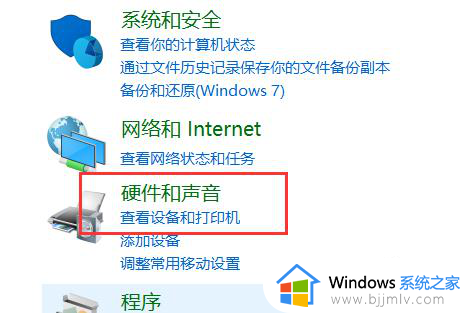windows11没有声音但显示正常怎么办 win11电脑没有声音在哪里设置
近日有用户升级到windows11系统之后,发现电脑没有声音但显示正常,很多人不知道是怎么回事,其实原因有很多种,不同的原因解决方法也不同,如果你有遇到了一样的问题,可以跟着小编一起来学习一下win11电脑没有声音的详细解决方法,希望对大家有帮助。
一、没有设备
1、如果我们使用的是台式电脑,很可能是因为没有设备。
2、因为一般的台式电脑不会自带音响,我们需要插入音响或者耳机才能有声音。

二、声卡驱动丢失
1、我们在更新win11系统后,可能会导致原声卡或音响设备驱动不匹配,需要重新下载安装。
2、我们可以点开开始菜单,在其中搜索并打开“windows update settings”
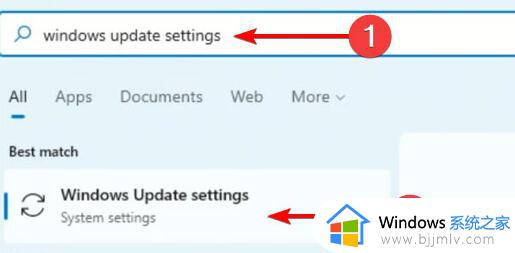
3、然后进入“more options”,选择“advanced options”
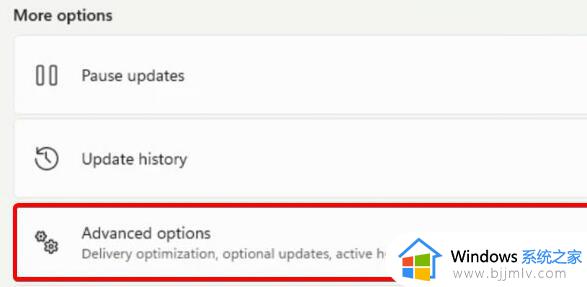
4、接着在其中进入“optional updates”
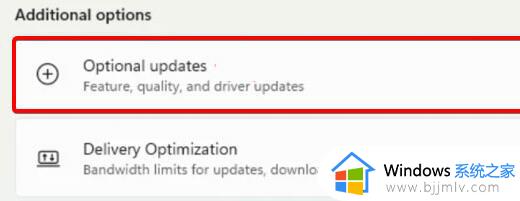
5、找到我们需要使用的驱动程序,点击“download&install”即可。
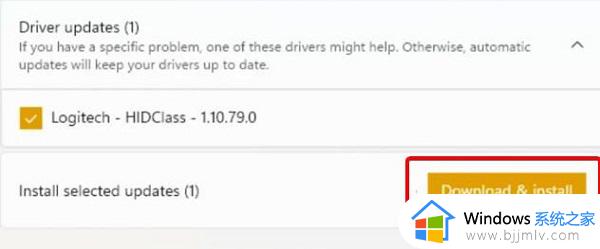
三、未知错误。
1、如果既不是设备也不是驱动问题,我们还可以通过系统自检的方式来查找问题。
2、首先进入系统设置。
3、然后点击右侧的“声音”
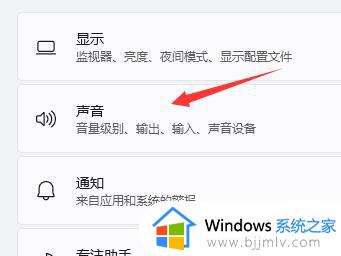
4、接着在下方的高级中点击排查常见声音问题的“输出设备”
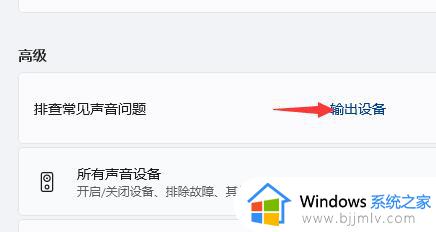
5、最后等待系统自动检测完毕并解决问题即可。
上述给大家介绍的就是windows11没有声音但显示正常的详细解决方法, 有遇到一样情况的用户们可以参考上面的方法步骤来进行解决吧。