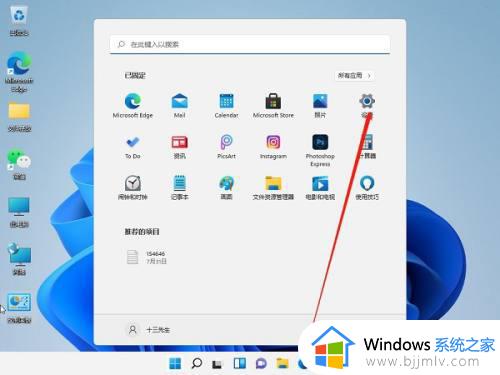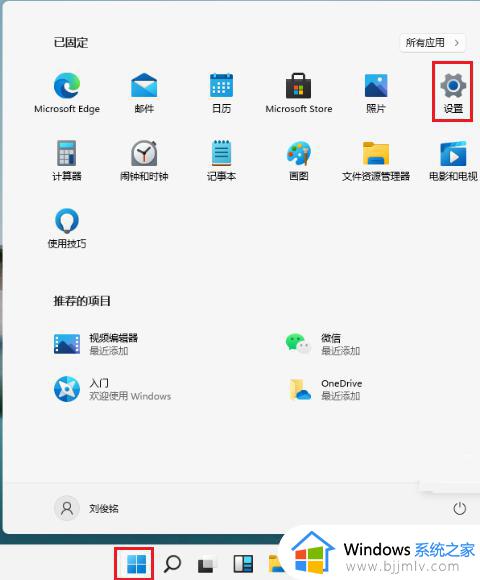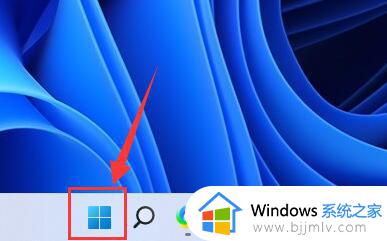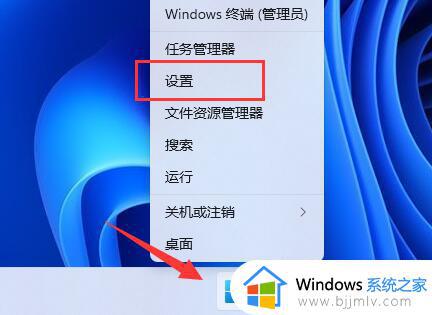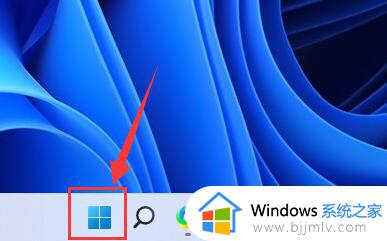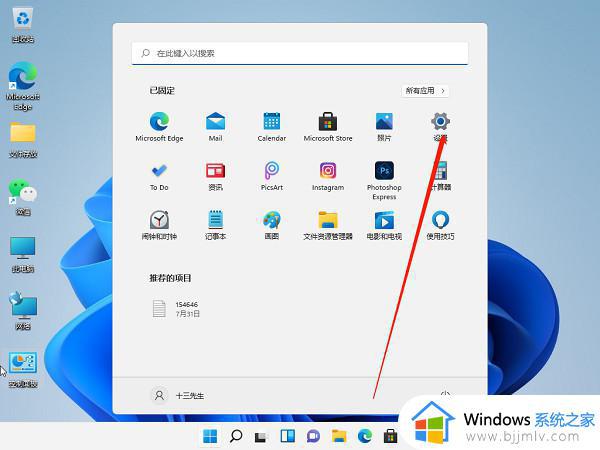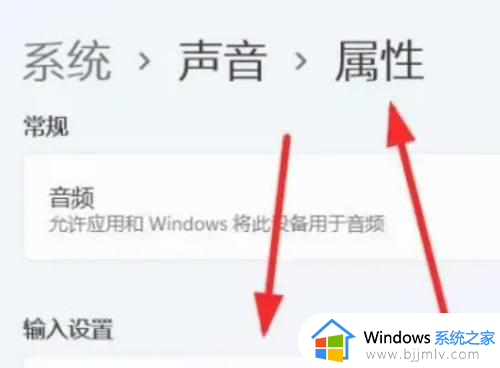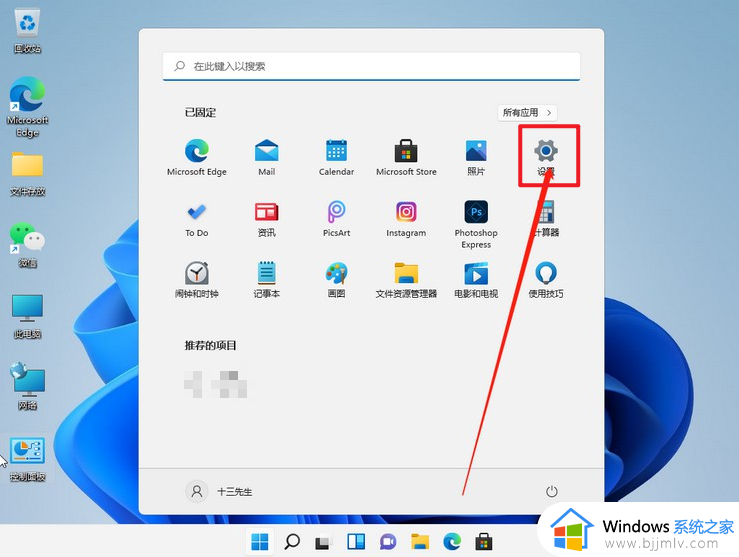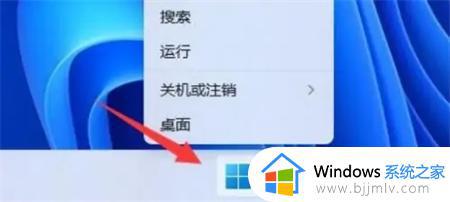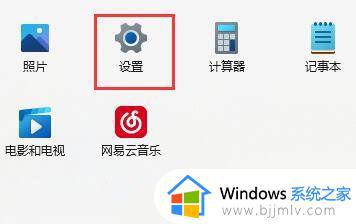windows11开启麦克风在哪 windows11麦克风如何打开
在使用win11操作系统的小伙伴可能会遇到需要使用麦克风的情况。无论是进行语音通话,还是录制声音,麦克风都是非常重要的设备。对此我们很多小伙伴都想要知道windows11开启麦克风在哪,那么今天小编就给大家介绍一下windows11麦克风如何打开,快来一起看看吧。
方法如下:
1.首先我们点击“开始菜单”,点击“设置”,在Windows设置中我们点击“隐私”,如图所示:
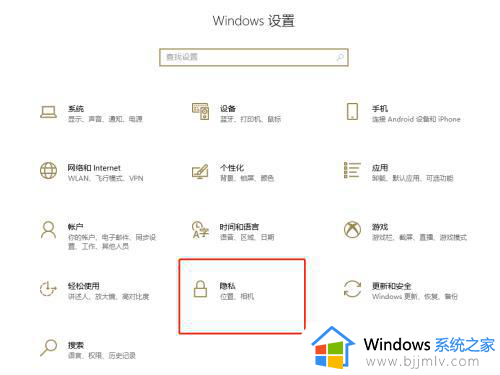
2.点击麦克风的选项上,我们先看下“允许访问此设备上的麦克风”。此设备的麦克风访问权限是否打开了,如果没有打开请点击更改按钮进行开启。如图所示:
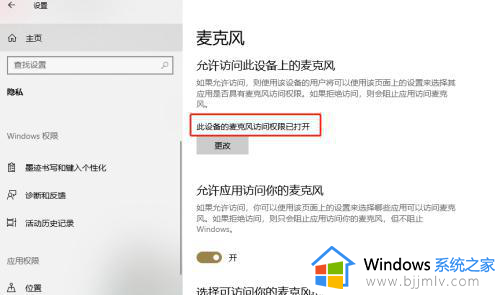
3.在右侧窗口中找到允许应用访问你的麦克风,将其开启。如图所示:
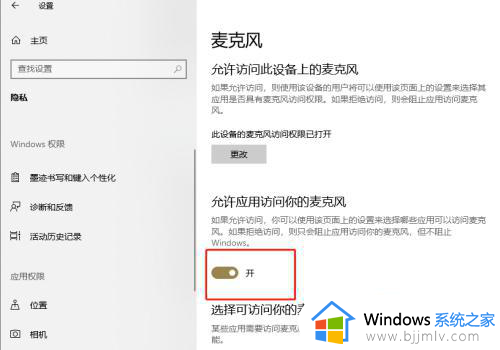
4.下拉找到允许桌面应用访问你的麦克风,我们将其开启。如图所示:
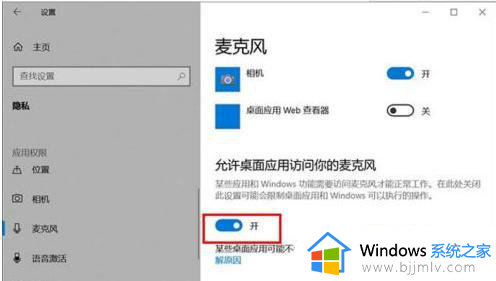
5.再去测试一下,麦克风是不是可以说话了。如果我们的录音机还是无法使用麦克风的话,只需要点击下面的“录音机”后面的开关,把其设置为开即可。如图所示:
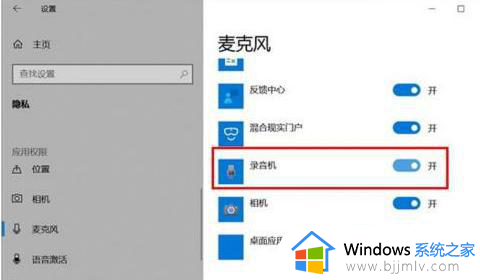
6.电脑桌面右下角有一个小喇叭,右击“小喇叭”音频图标,选择声音。如图所示:
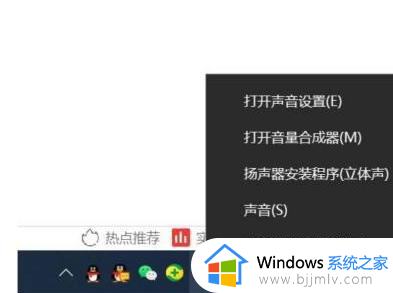
7.打开声音的界面,点击“录制”的选项卡。点击麦克风设备,点击属性,在麦克风属性界面中,点击“级别”选项卡,如果麦克风出现了禁用图标,请再点击一下,便可开启。
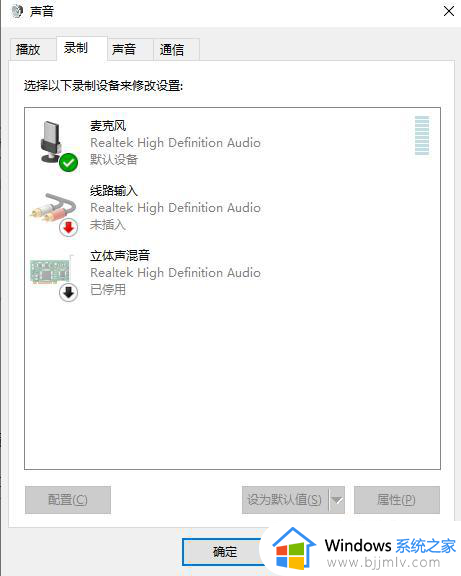
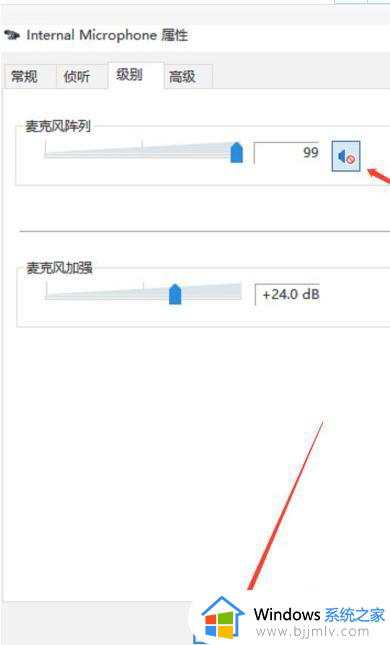
以上全部内容就是小编带给大家的windows11麦克风打开方法详细内容分享啦,小伙伴们如果你们也不知道怎么操作的话,就快点跟着小编一起来看看吧。