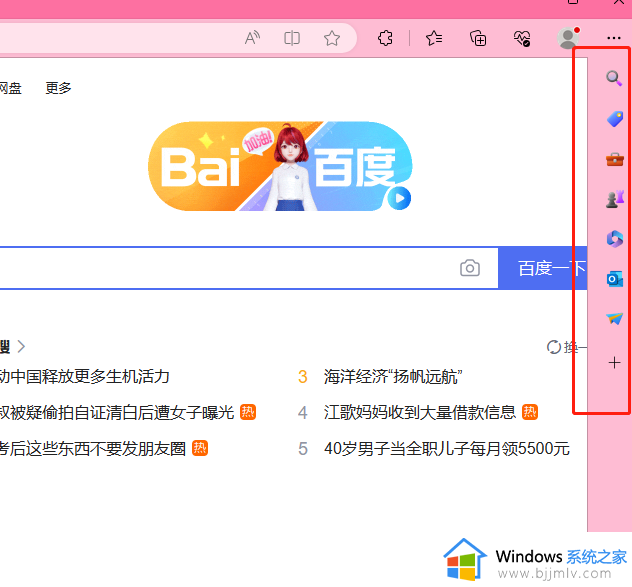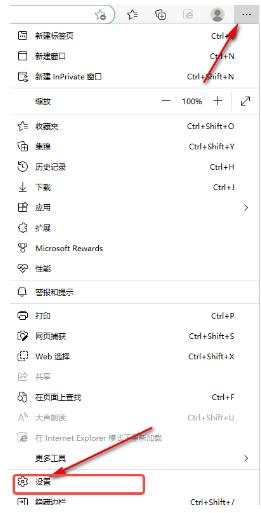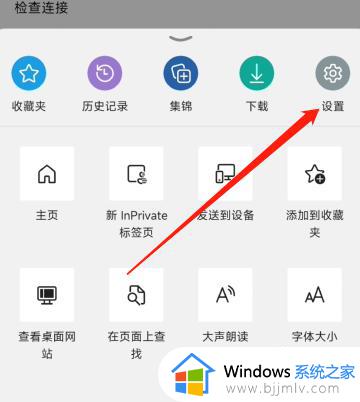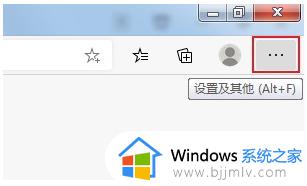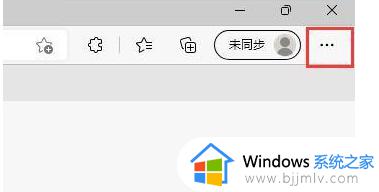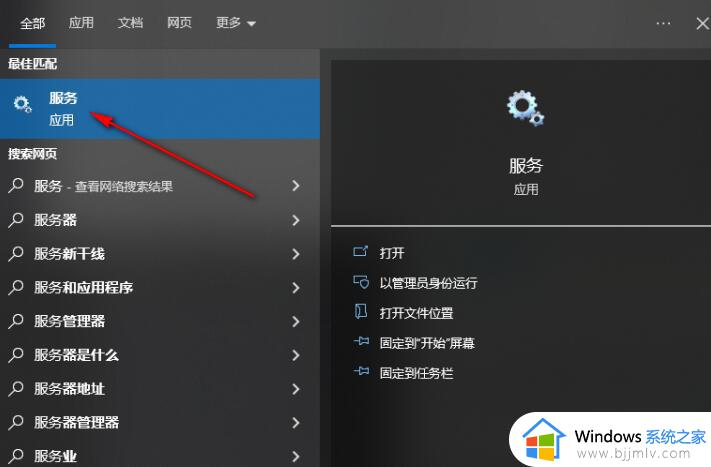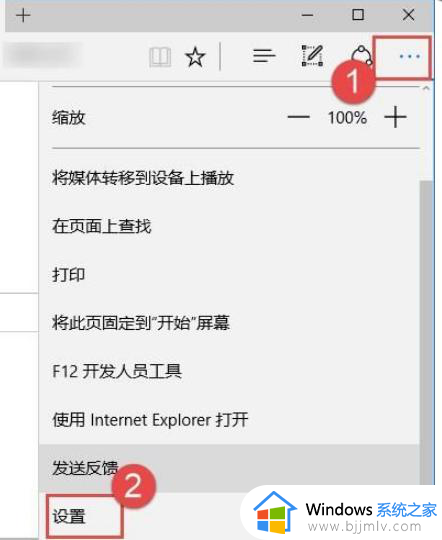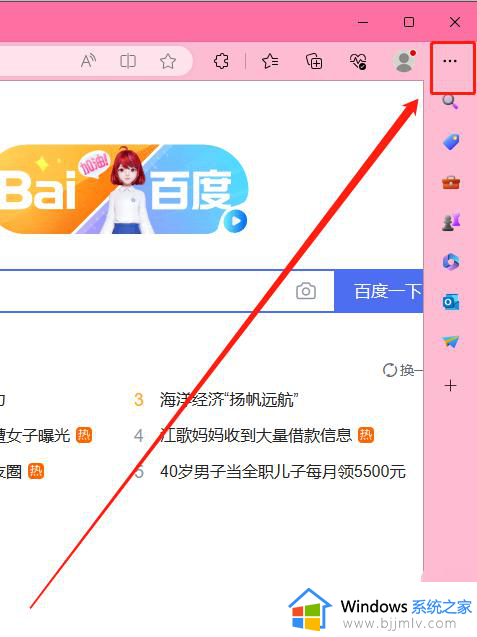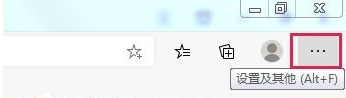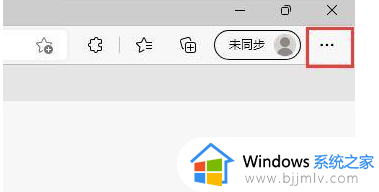Edge浏览器发现按钮如何关闭 Edge浏览器右侧发现按钮的关闭教程
Edge浏览器是现在很多操作系统中必备的一个浏览工具,可以用来上网浏览网页等,可是有小伙伴更新Edge之后,发现右侧右上角多了一个必应的发现按钮,许多人并不喜欢,那么Edge浏览器发现按钮如何关闭呢?带着这个问题,本文就给大家带来Edge浏览器右侧发现按钮的关闭教程。
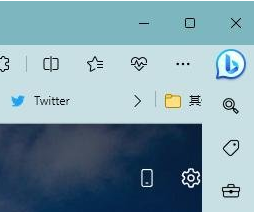
具体方法如下:
1、打开注册表编辑器并转到如下路径:HKEY_LOCAL_MACHINESOFTWAREPoliciesMicrosoft。
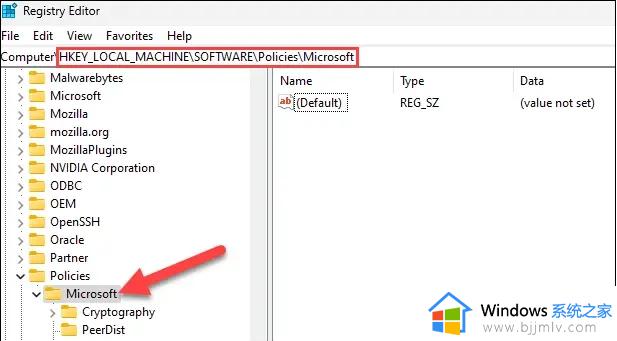
2、右键单击“Microsoft”文件夹中的空白区域,然后单击新建>键。将子文件夹命名为Edge”。
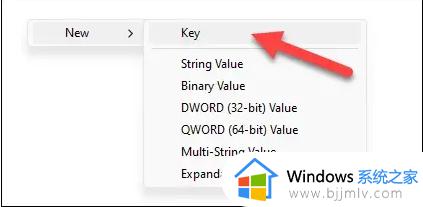
3、右键点击 Edge 选择新建 DWORD32 位值,命名为 HubsSidebarEnabled。
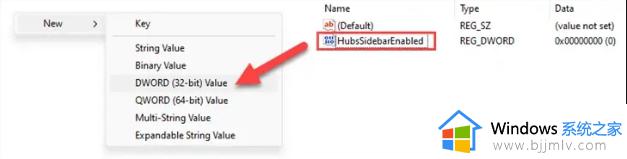
4、双击 HubsSidebarEnabled 将其键值修改为 0。
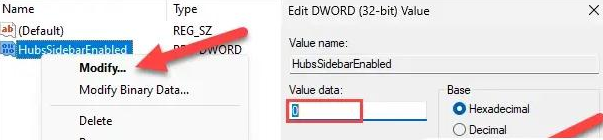
5、打开 Edge 浏览器,转到如下地址:edge://policy 点击重新加载策略即可。
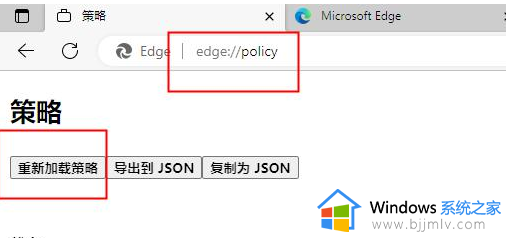
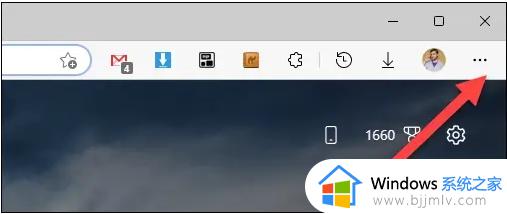
7、强迫症用户请注意:以上策略属于企业策略,修改后你的 Edge 会提示 “由你的组织管理” 或 “你的组织浏览器托管” 这是正常的无需惊慌。也无法删除这个提示,除非删除上面修改的注册表。
更新微软 Edge 浏览器最新的 Canary 113 版本,只需要进入设置 > 侧边栏 > “发现”。并关闭“显示发现”选项即可。
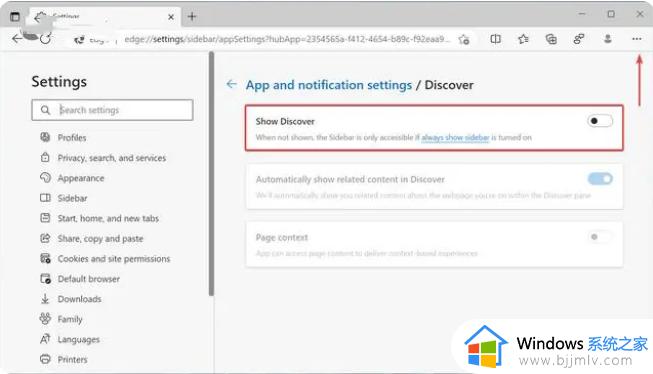
通过上面的方法就可以将Edge浏览器发现按钮关闭了,是不是挺简单呢,如果你也不喜欢的话,可以学习上述方法步骤来进行关闭吧。