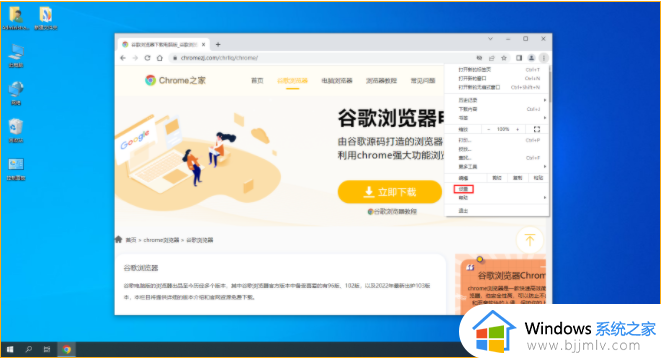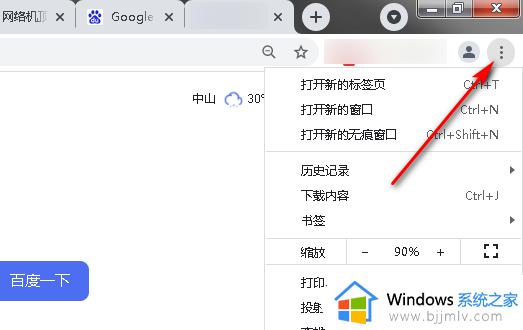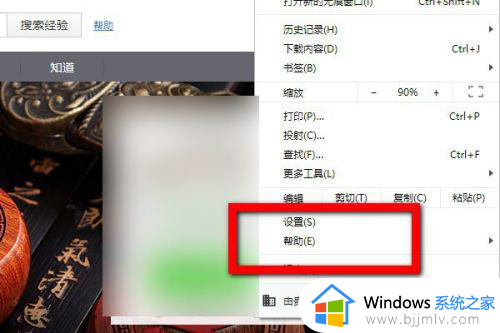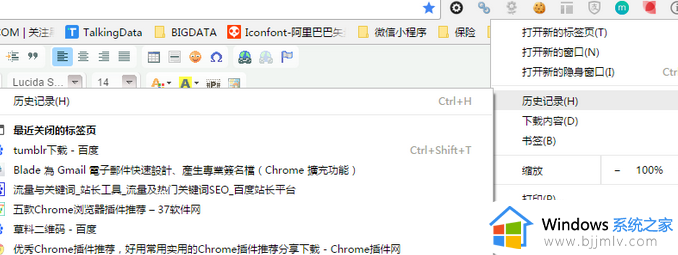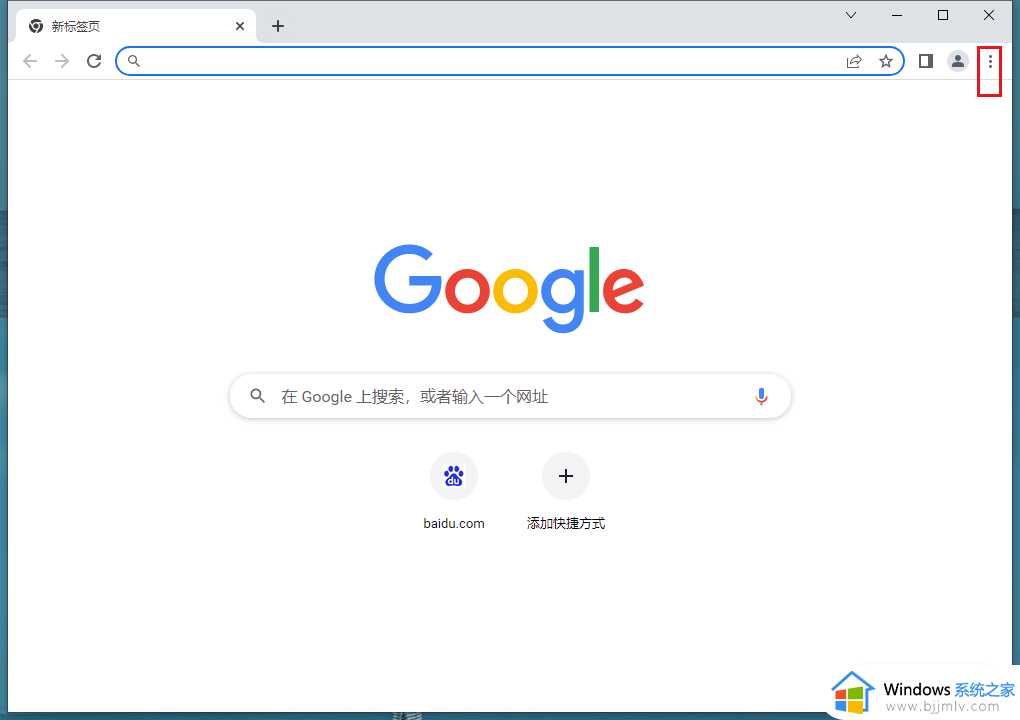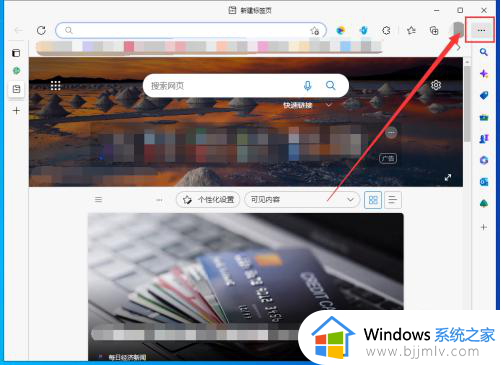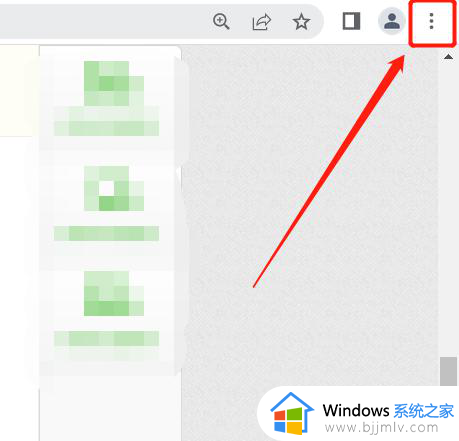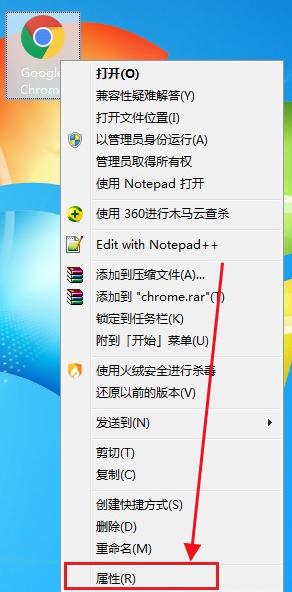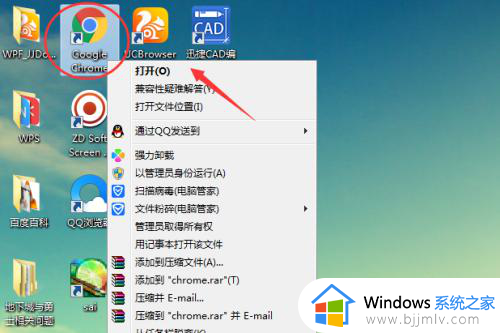谷歌浏览器怎么恢复默认主页 谷歌浏览器如何恢复默认主页
更新时间:2024-07-05 11:11:52作者:qiaoyun
谷歌浏览器是很多人都会用来浏览网页的工具,很多人使用的时候都会对主页进行修改,可是一段时间之后,很多人想知道谷歌浏览器怎么恢复默认主页呢?如果你有一样需求的话,可以跟随着笔者的步伐一起来看看谷歌浏览器恢复默认主页的详细方法供大家参考吧。
方法如下:
1、首先打开谷歌浏览器。
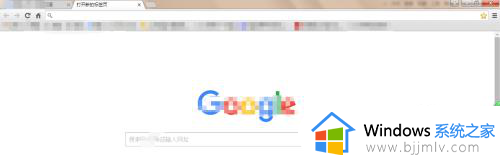
2、打开之后,点击右上角的‘三’图标,然后在出现的菜单中点击“设置”选项。
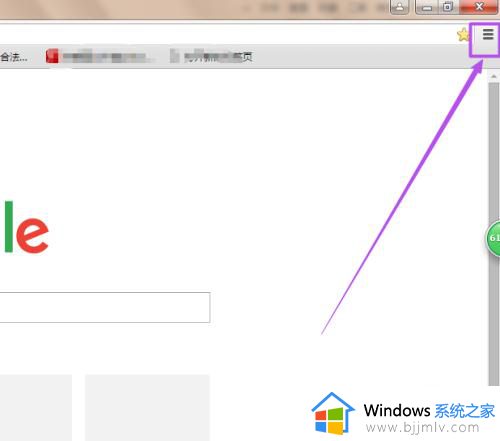
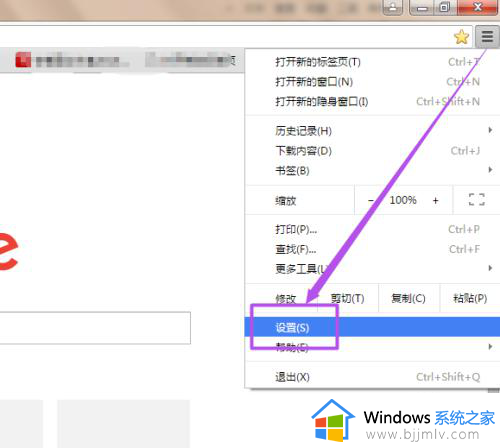
3、然后在打开的页面中往下拉,找到“显示高级设置”并点击它。
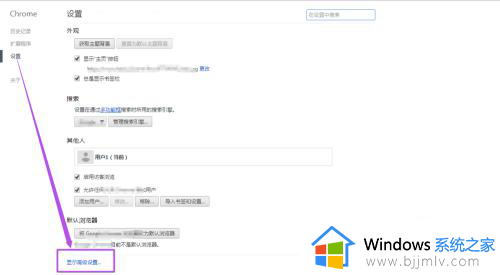
4、然后在打开的部分中往下拉,可以看到一个‘重置设置’。
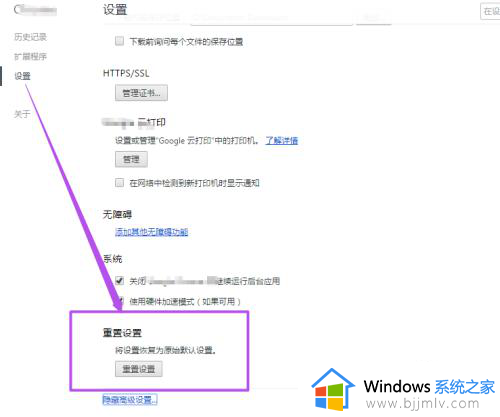
5、然后点击“重置设置”按钮,然后会弹出一个询问窗口,点击“重置”按钮,然后就重置成功了,也就是将设置恢复成原始默认设置。
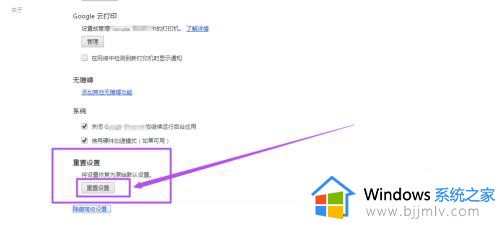
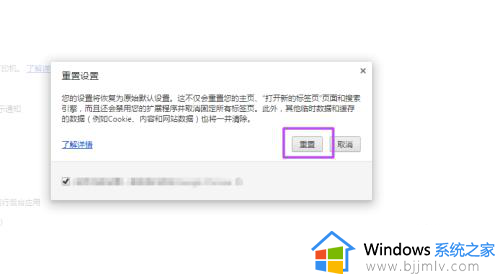
以上给大家介绍的就是谷歌浏览器如何恢复默认主页的详细内容,大家有需要的话可以学习上述方法步骤来进行恢复,希望可以帮助到大家。