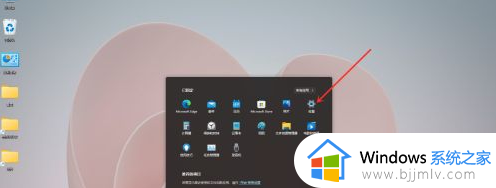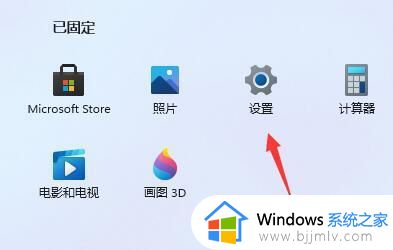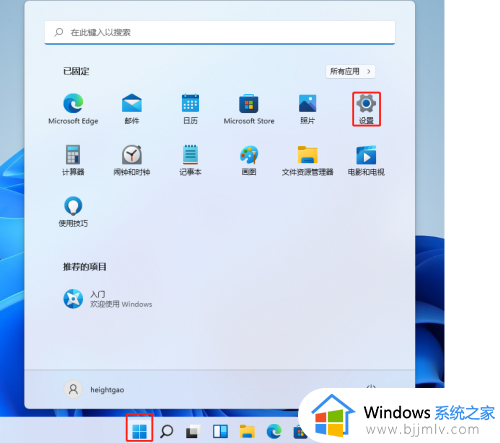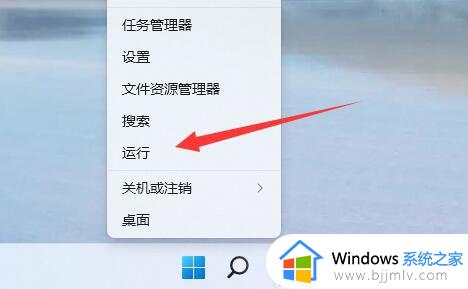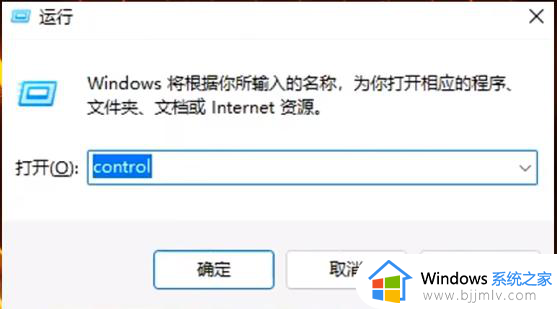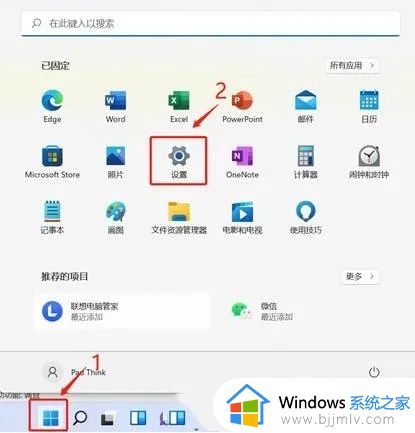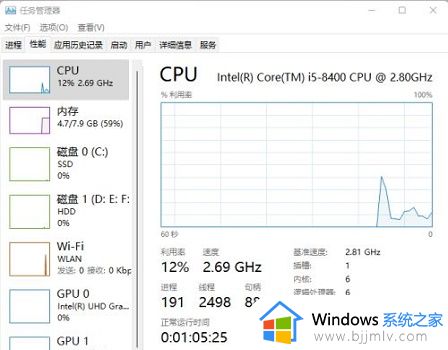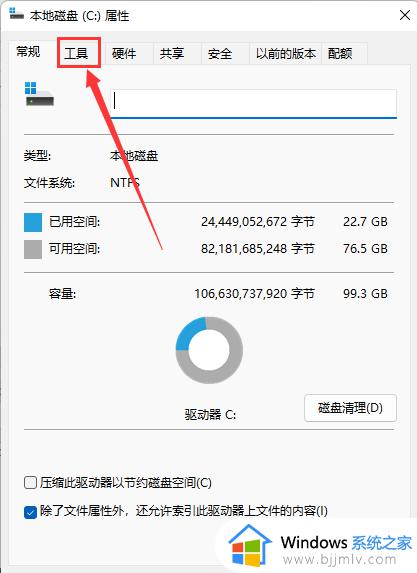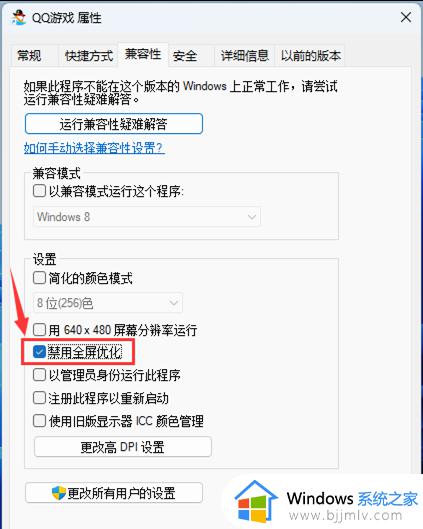win11 23H2系统优化设置教程 新装win11 23H2必要的优化怎么设置
当前win11 23H2是微软最新发布的操作系统版本,它引入了许多新的功能和改进,但有时候在正常使用过程中可能会遇到一些性能方面的问题,因此用户可以通过一些优化设置来提升性能和稳定性,可是新装win11 23H2必要的优化怎么设置呢?在本文中,我们将介绍win11 23H2系统优化设置教程。
具体方法如下:
方法一:优化服务
1、首先右键点开开始菜单,选择“运行”。
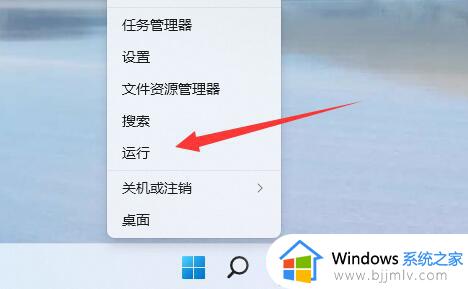
2、然后输入“services.msc”并确定打开服务列表。
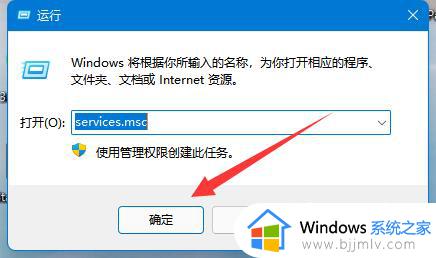
3、打开后,可以先点击“启动类型”,将优先显示都改为“自动”。
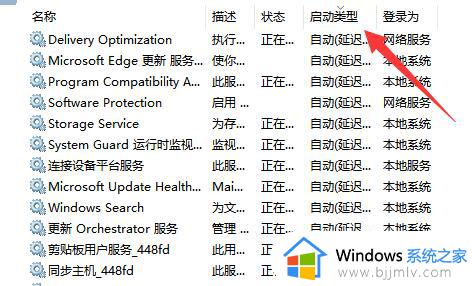
4、然后选中不需要的服务,点击“停止”就能将它关闭。
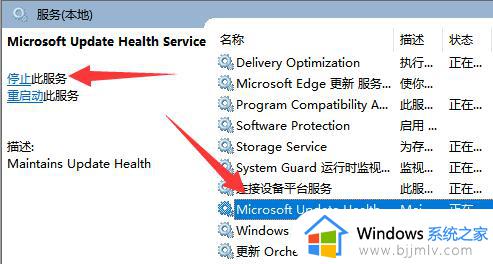
5、停止后,再双击打开并改为“禁用”就能彻底关闭。
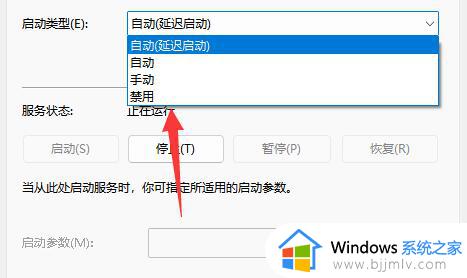
6、如果我们不知道哪些服务要关闭,可以选中它,在左边“描述”中查看。
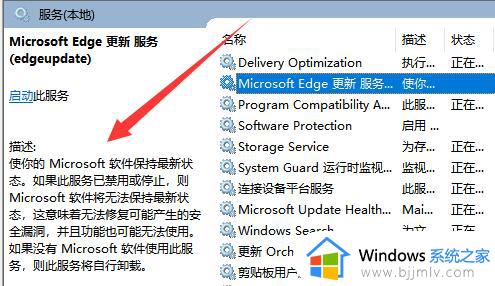
7、一般来说,与功能、软件相关的服务如果我们不用就可以关闭,例如edge、xbox、printer等。
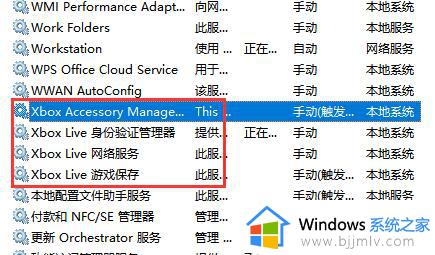
方法二:调整外观和性能
搜索“性能”,打开调整Windows的外观和性能,将视觉效果调整为最佳性能。
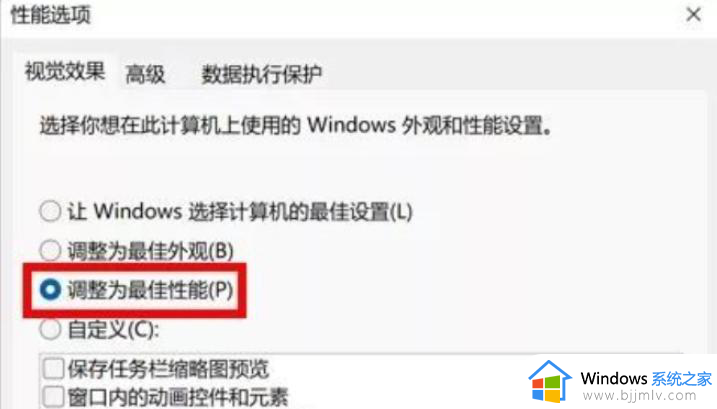
方法三:优化开机速度
1、同时按【ctrl+alt+delete】,选择任务管理器。
2、点击“启动”,列表显示出所有开机启动项,还会提示各启动项对系统的“启动影响”。
3、根据自己的需求点击不需要开机启动的项目,再点击“禁用”即可。
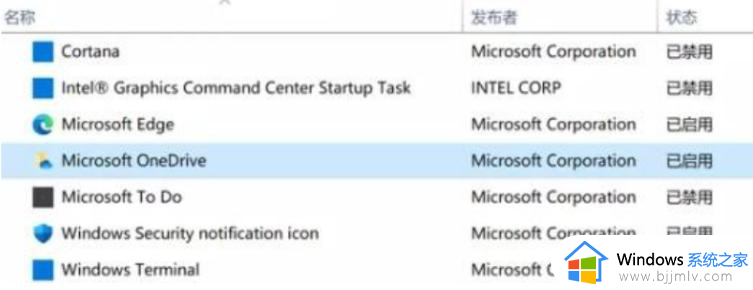
以上就是win11 23H2系统优化设置教程的全部内容,有遇到过相同问题的用户就可以根据小编的步骤进行操作了,希望能够对大家有所帮助。