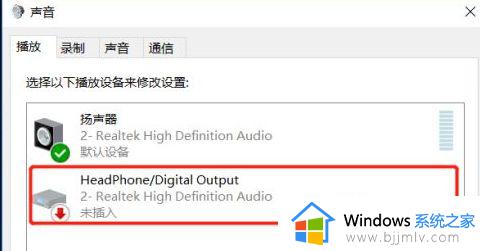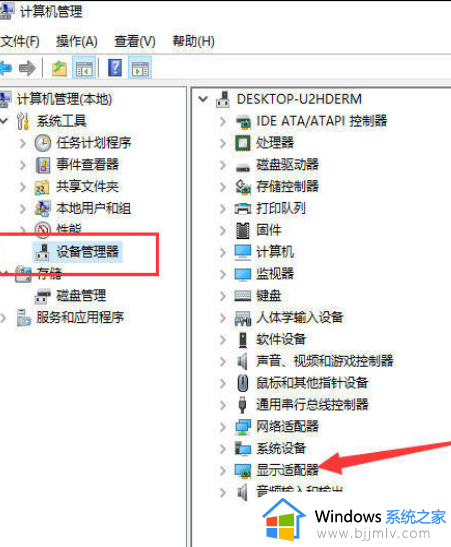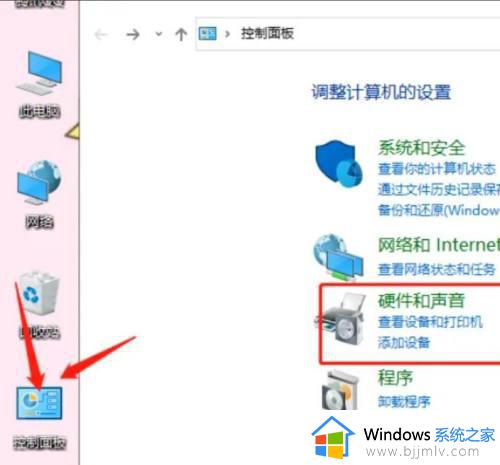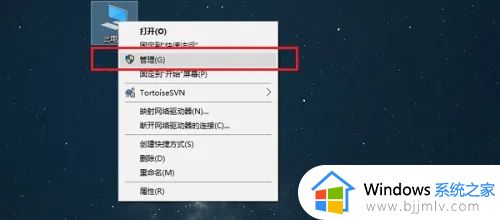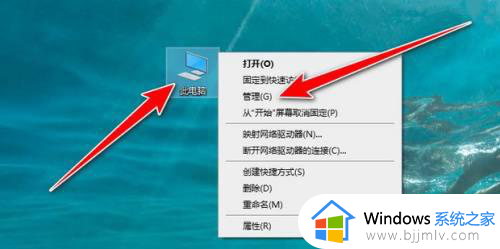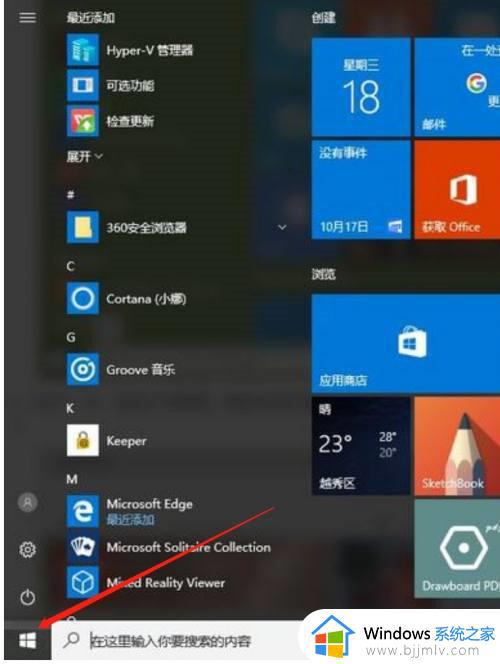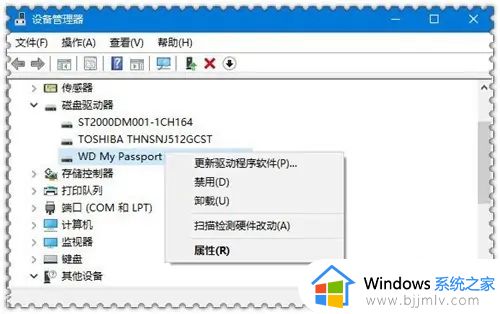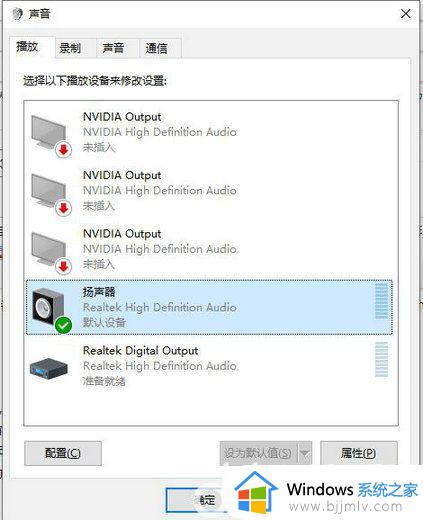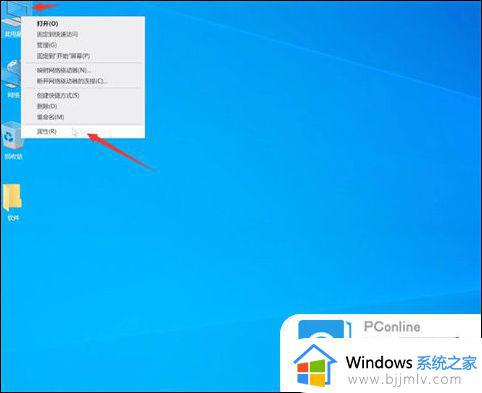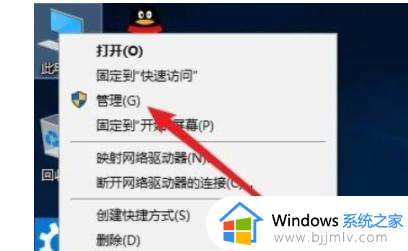win10插上耳机检测不到怎么办 win10电脑插耳机检测不到处理方法
许多用户在日常使用win10电脑的时候,由于没有外接音箱设备因此只能通过插入耳机来倾听声音,可是有些用户在将耳机插入win10电脑之后,系统却总是检测不到耳机插入的存在,对此win10插上耳机检测不到怎么办呢?今天小编就来告诉大家win10电脑插耳机检测不到处理方法。
具体方法:
1、右键点击系统桌面左下角的【开始】,在开始捕良侮菜单中点击【控制面板】;
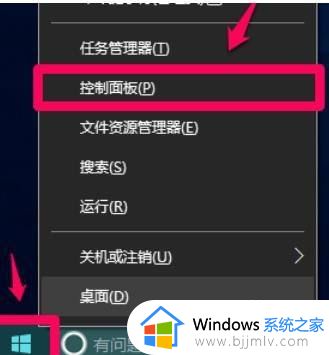
2、在控制面板中左键双击【Realtek高清晰音频管理器】,打开Realtek高清晰音频管理器;
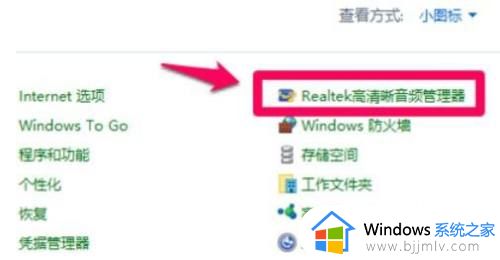
3、在打开的Realtek高清晰婶忌音频管理器窗口,我们点击右上角的【设备高级茄鉴设置】;
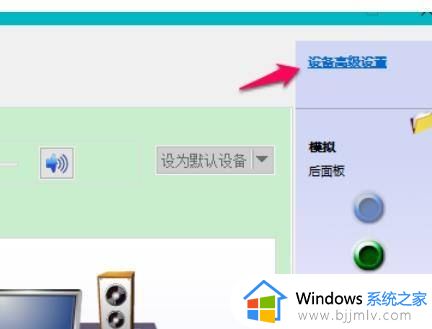
4、在设备高级设置窗口,我们可以看到播放设备的默认选项为:在插入前面耳机设备时,使后面输出设备静音;
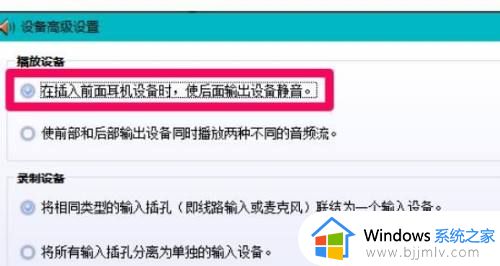
5、我们更改播放设备的选项为:使前部和后部输出设备同时播放两种不同的音频流,再点击:确定;
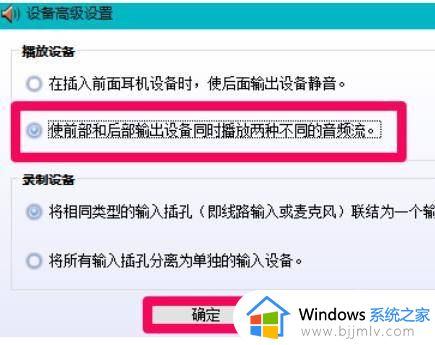
6、打开声音 - 播放窗口,可以看到,耳机已经显示在窗口中。
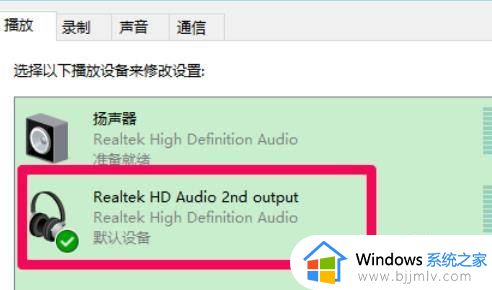
以上就是小编告诉大家的win10电脑插耳机检测不到处理方法了,碰到同样情况的朋友们赶紧参照小编的方法来处理吧,希望能够对大家有所帮助。