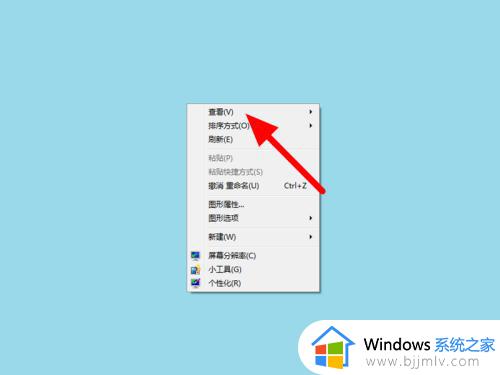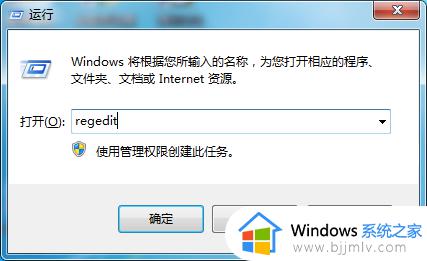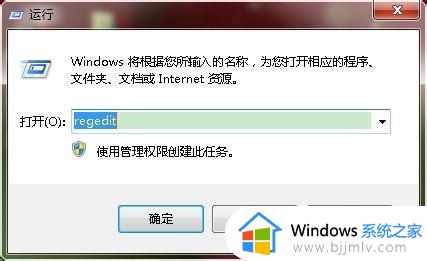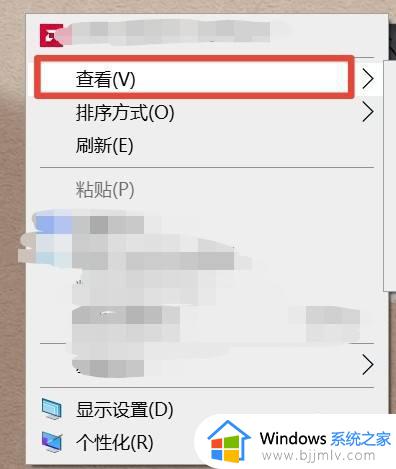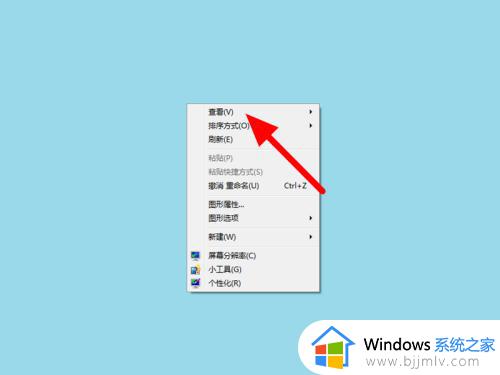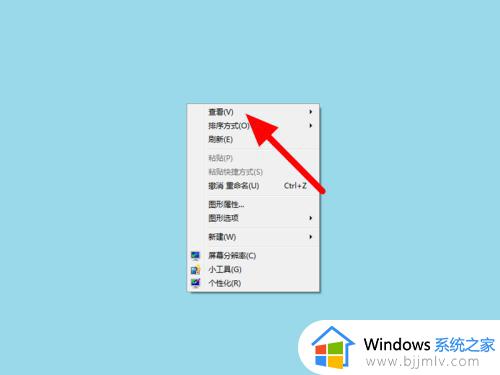win7缩小桌面图标怎么操作 win7电脑如何缩小桌面图标
在我们日常生活中,我们小伙伴基本上都是使用的是win7电脑,在使用win7电脑的时候难免有不熟悉的操作,就比如有小伙伴不知道怎么缩小桌面图标,对此我们很多小伙伴都不知道怎么操作,下面小编就带着大家一起来看看win7缩小桌面图标怎么操作,希望对你有帮助。
具体方法:
方法一:
1、使win7桌面图标变小的最简单的方法,按住ctrl键活动鼠标转轮,会看到向上转的时候桌面图标变大,相反,向下转的时候桌面图标变小。

方法二:
1、如果你的鼠标没有转轮也没关系,再教大家一个简单的办法,右键单击桌面,选择查看,你可以选择大图标、中等图标或者小图标。如下图所示。
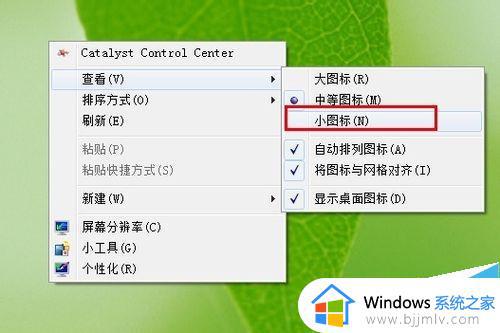
方法三:需要修改分辨率,麻烦
1、首先右键单击桌面,选择个性化。在出来的个性化窗口中点一下左边的显示。
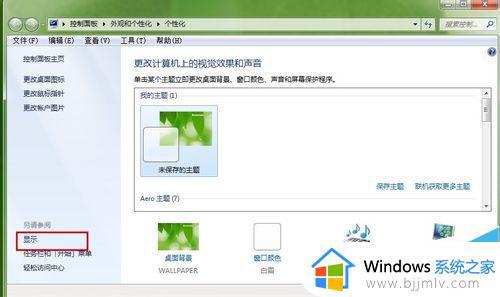
2、点一下显示后会出现如下窗口,选择较小即可。
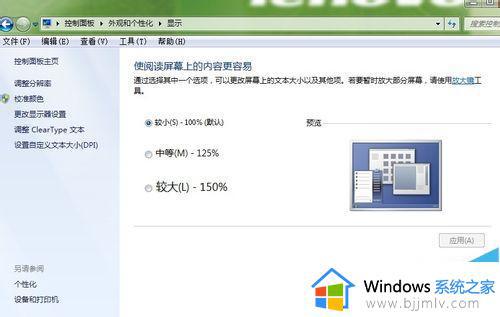
方法四:
1、还有一种方法是通过修改屏幕分辨率来使win桌面图标变小或者变大,右键在桌面空白处点一下,选择屏幕分辨率。会出现更改显示器外观窗口,点一下下面的分辨率,可以拖动横条来修改屏幕分辨率。
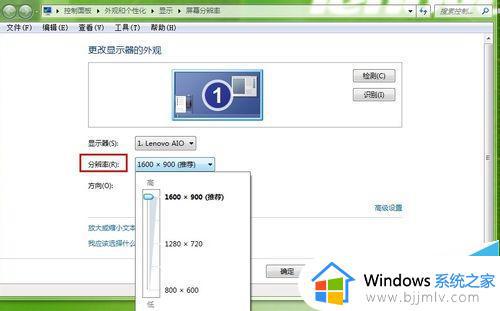
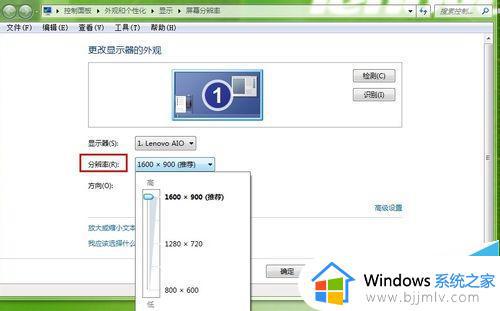
以上全部内容就是小编带给大家的win7缩小桌面图标操作方法详细内容分享啦,还不清楚怎么缩小桌面图标的小伙伴就快点跟着小编一起来看看。