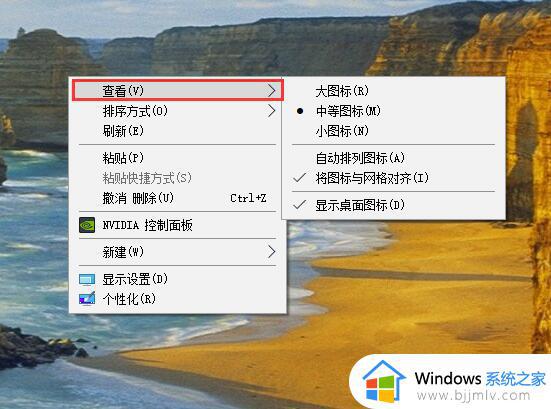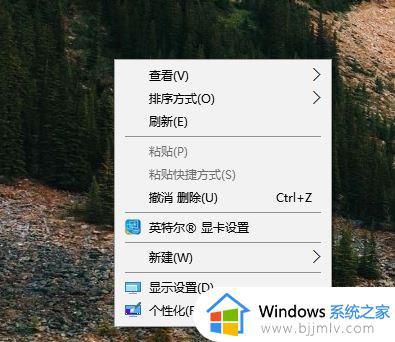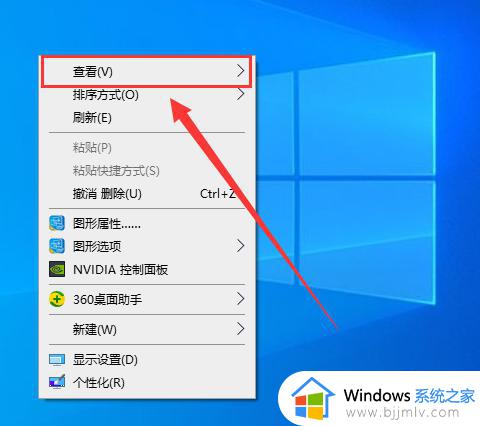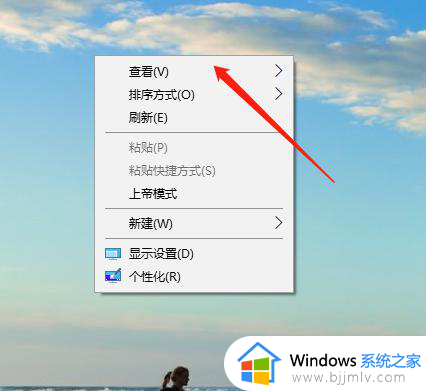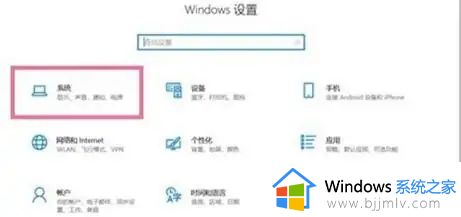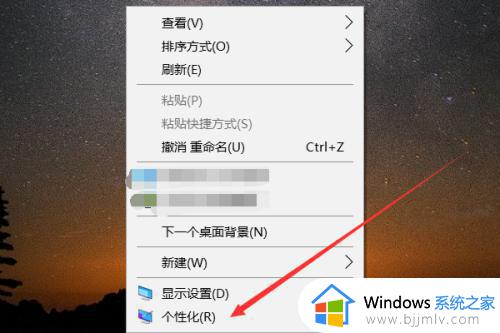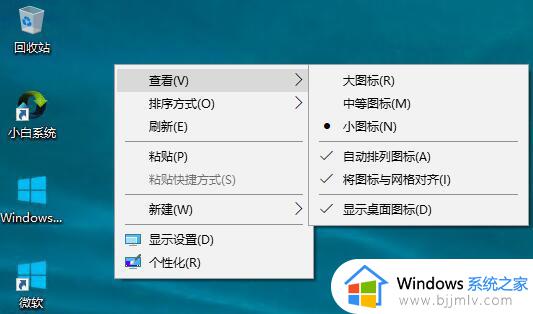w10系统桌面图标太大了怎么调整 win10更改图标大小的图文教程
更新时间:2023-03-16 11:12:35作者:qiaoyun
桌面图标大小在我们装完系统之后一般就默认设置好的,不过如果觉得桌面图标太大或太小的话,就可以自己进行调整,只是有部分w10系统用户不知道桌面图标太大了怎么调整,可以通过右键桌面或者鼠标滚轮等方式来调整,接下来就给大家介绍一下win10更改图标大小的图文教程供大家参考。
方法一、
1、在电脑桌面单击鼠标右键。

2、点击查看一栏,弹出扩展菜单。
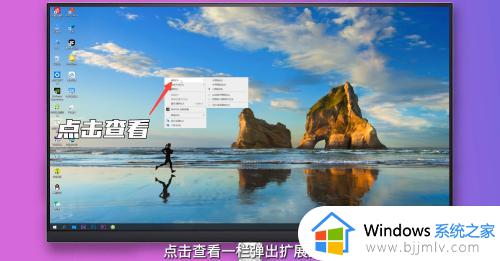
3、单击想要的图标大小即可。

方法二、
1、打开任意一个想要调节图标大小的文件夹。
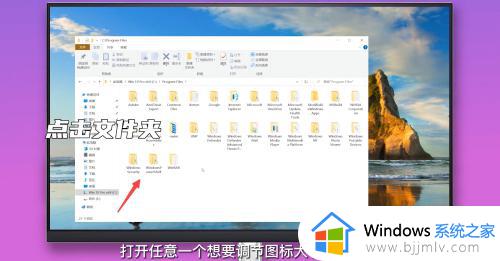
2、键盘按住Ctrl键,向上滑动鼠标滚轮即可使图标变大。
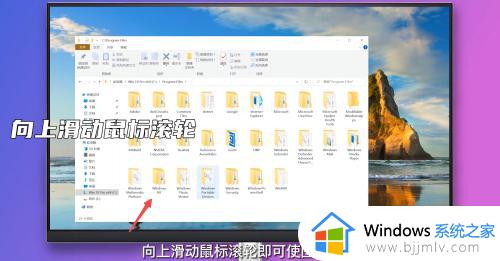
3、键盘按住Ctrl键,向下滑动鼠标滚轮即可使图标变小。
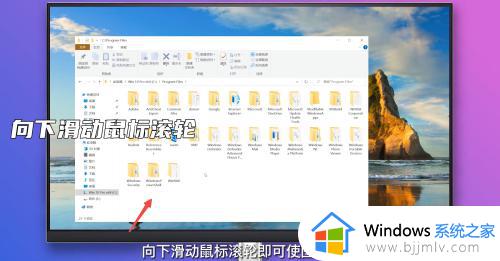
方法三、
1、单击桌面左下角开始图标,点击设置。

2、在设置界面点击进入系统界面。
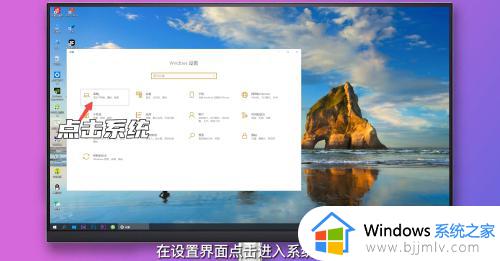
3、右侧找到缩放与布局选项下的更改文本、应用等项目的大小,点击下方百分比选项栏,选择适合的大小即可。
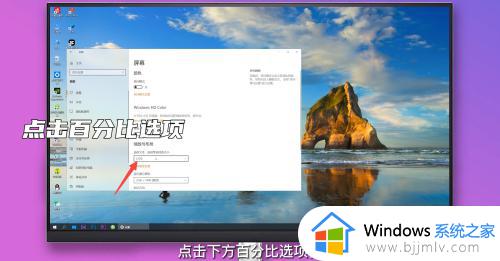
上述就是w10系统桌面图标太大了怎么调整的详细内容,大家可以学习上述方法来进行调整,希望可以帮助到大家。