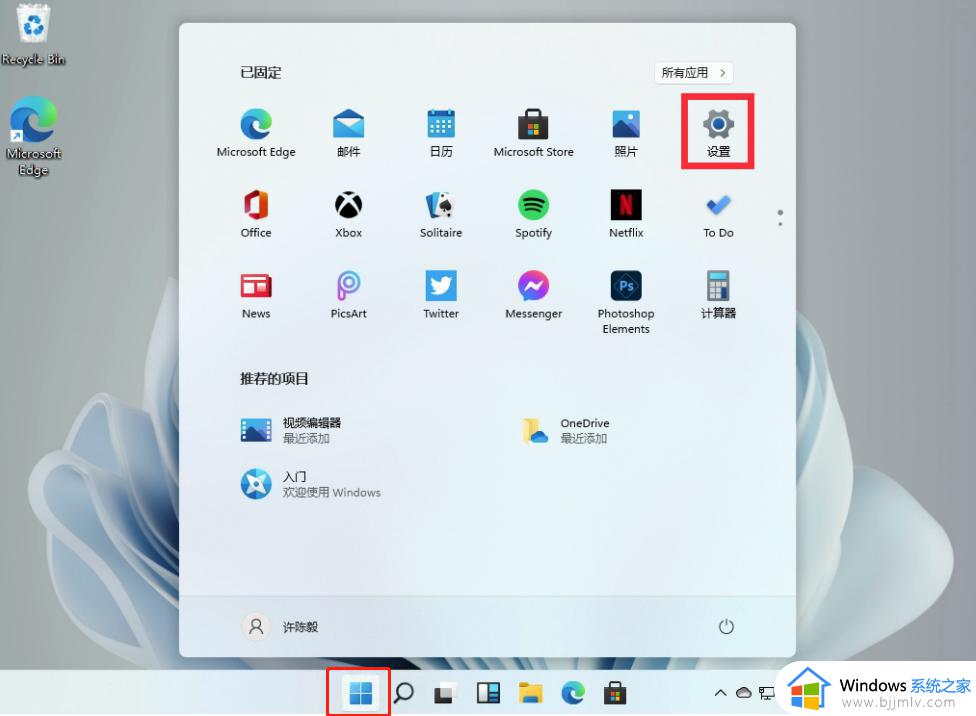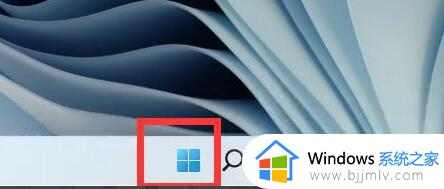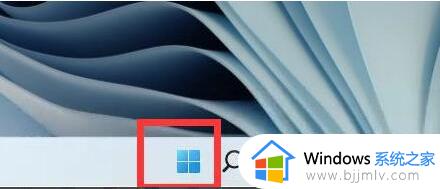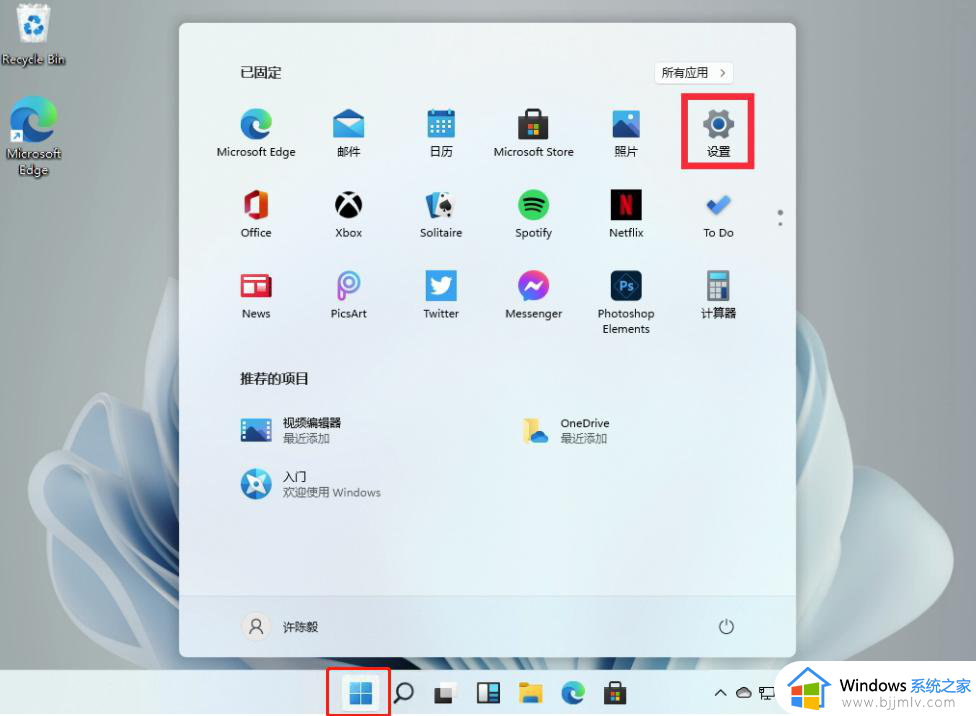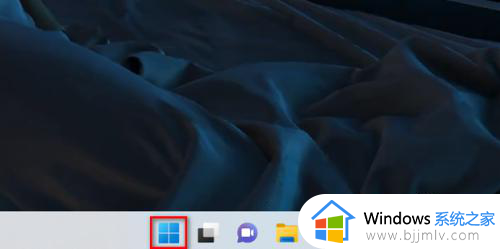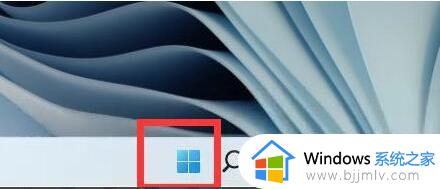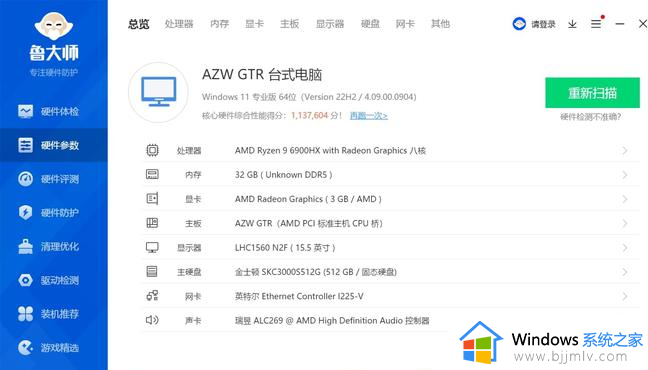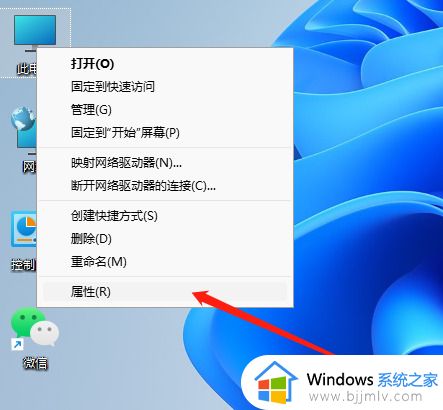win11系统怎么查看电脑配置 windows11查看电脑配置方法
在win11操作系统中,小伙伴可能会发现,查看电脑配置是一个非常有用的功能。有时候,小伙伴可能需要查看电脑配置以了解自己的电脑硬件和性能,或者是为了解决一些电脑问题,对此win11系统怎么查看电脑配置呢?下面小编就教大家windows11查看电脑配置方法,快来一起看看吧。
具体方法
方法一
1、点击win11任务栏windows图标打开开始菜单。
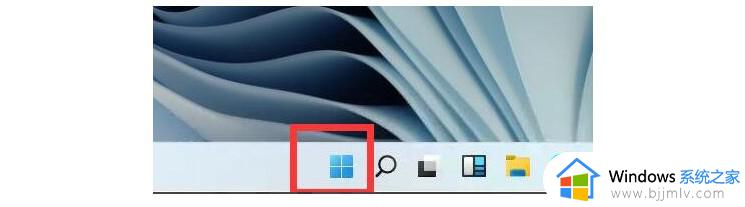
2、然后,点击开始菜单中找到设置,也就是右上角的齿轮图标。
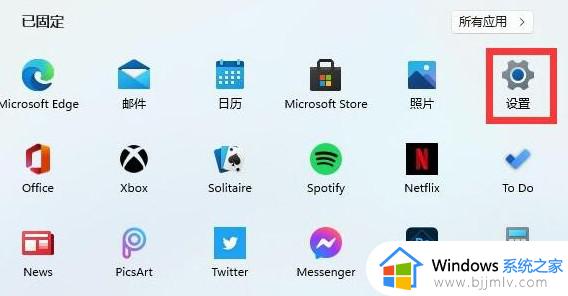
3、进入设置界面后,点击选择system选项,也就是系统选项,点击进入。
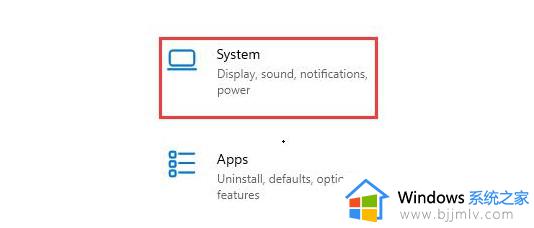
4、 最后,你就可以在右侧页面看到电脑详细的配置信息。
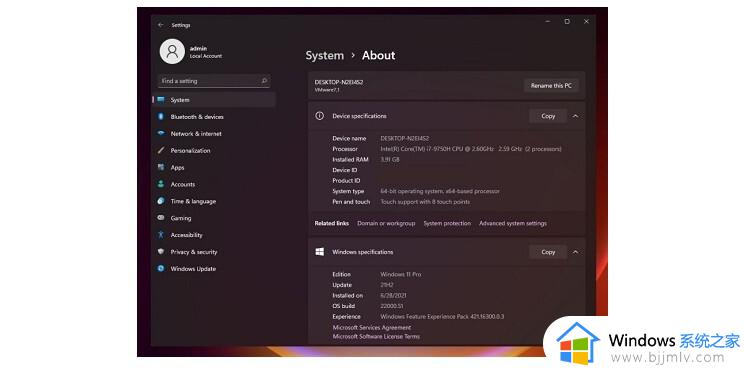
方法二
1、在桌面上右键点击“这台电脑”,在弹出的菜单选项中,选择“属性”。
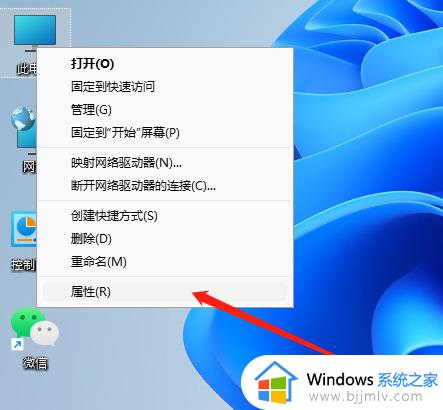
2、在打开的属性中,我们就可以直观的查看到处理器(CPU)、内存等部分核心硬件信息。
3、另外我们还需要查看显卡,因此还需要点击左侧的“设备管理器”。
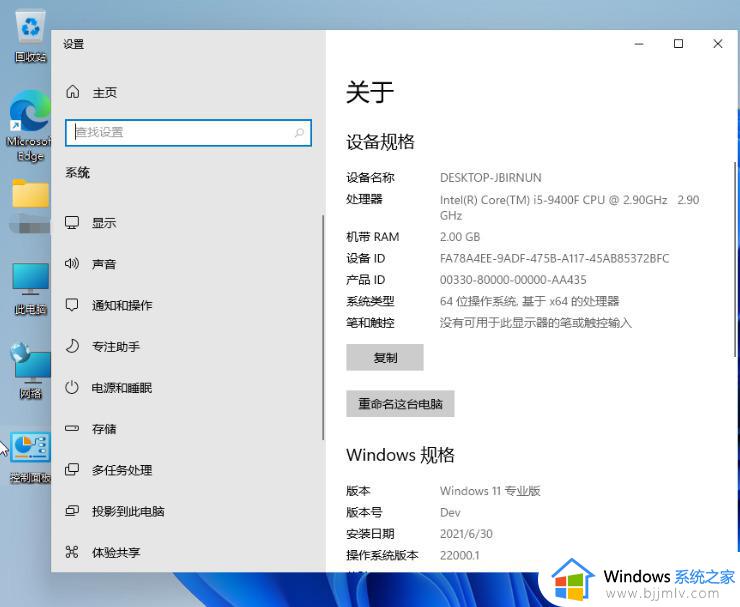
4、我们也可以使用键盘快捷键“win+r”然后输入cmd,打开命令提示符,然后输入systeminfo即可查看。
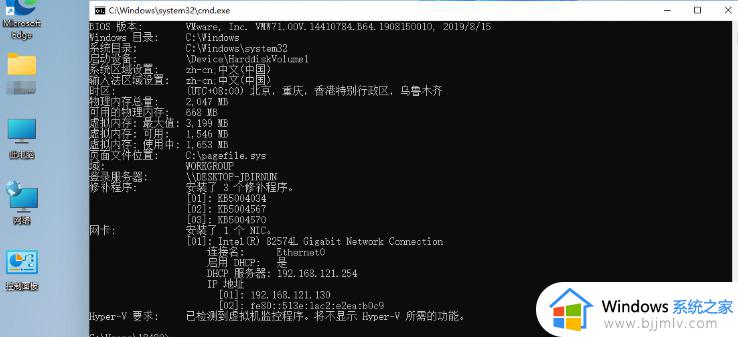
以上全部内容就是小编带给大家的windows11查看电脑配置方法详细内容分享啦,不知道怎么查看电脑配置的小伙伴,就快点跟着小编一起来看看吧。