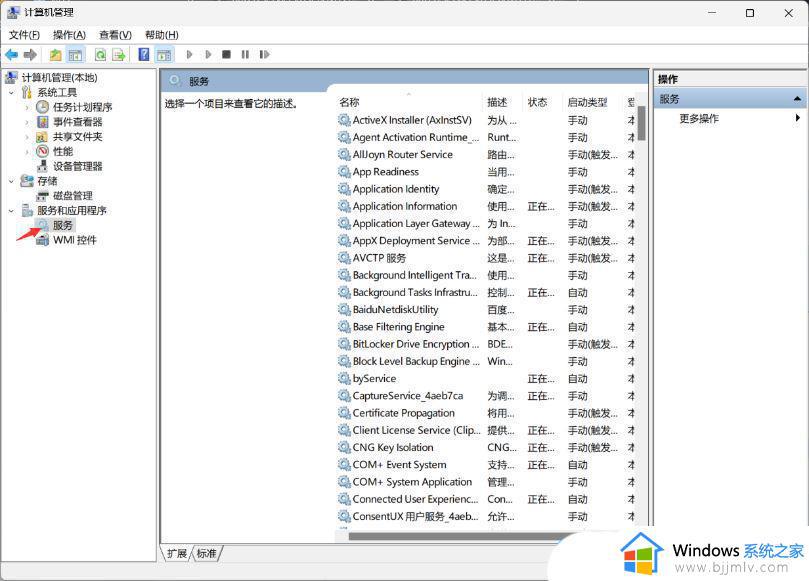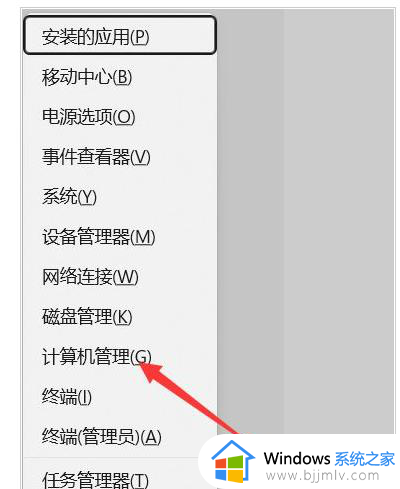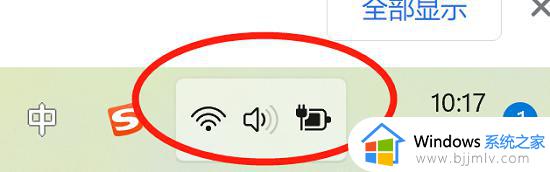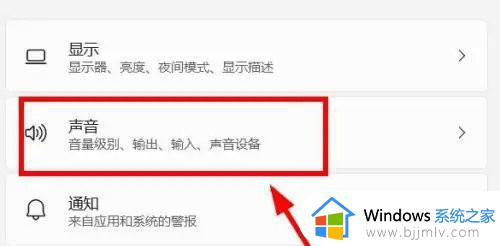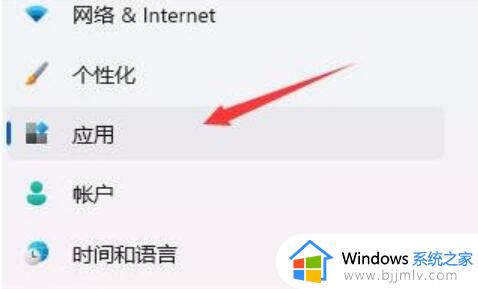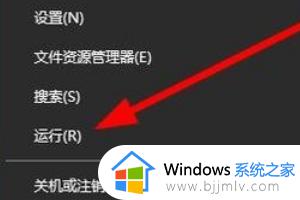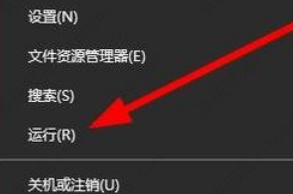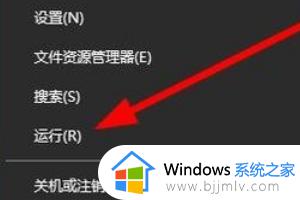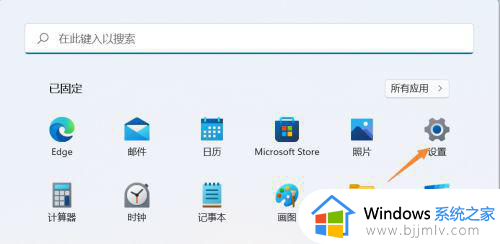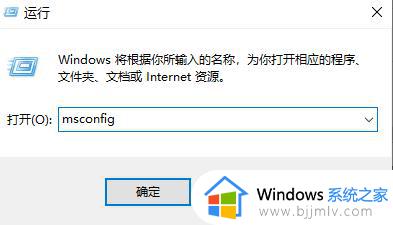win11点wifi音量电池图标没反应怎么办 win11任务栏wifi声音图标点着没反应如何解决
在初次体验win11系统的用户都有发觉,桌面底下任务栏的图标都变成居中显示状态,同样在任务栏右边都有wifi音量电池图标显示,可是当用户在启动win11电脑之后,想要点击右下角任务栏中的wifi音量电池图标时却总是没反应,对此win11点wifi音量电池图标没反应怎么办呢?以下就是小编带来的win11任务栏wifi声音图标点着没反应如何解决。
具体方法:
1、首先右击开始菜单,选择“运行”,输入:msconfig,之后按回车。
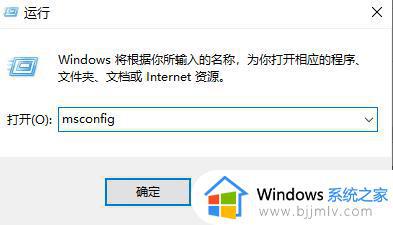
2、点击上面的“服务”
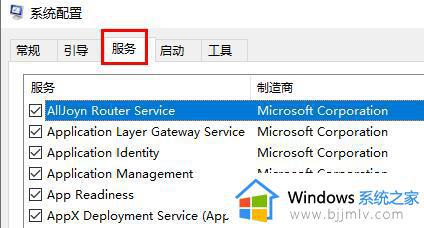
3、勾选下面的“隐藏所有 Microsoft 服务”。
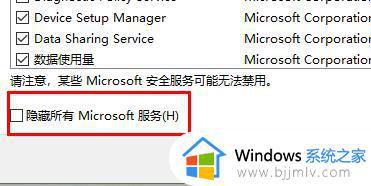
4、点击“全部禁用”。
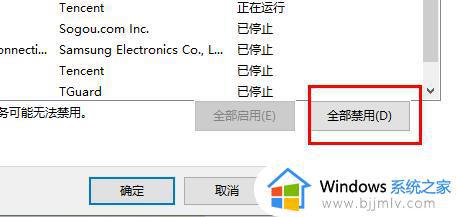
5、然后右击开始菜单选择”任务管理器”,
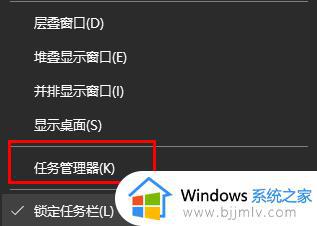
6、点击顶部”启动”,右击“状态”显示为“已启动”的项,选择“禁用”。
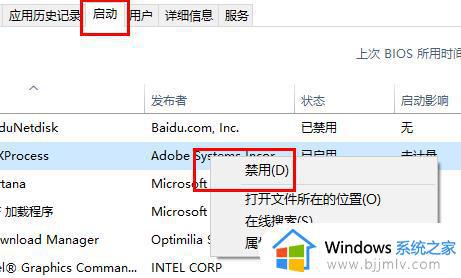
7、在任务栏搜索框输入 cmd 点击以管理员身份运行,输入:
sfc /SCANNOW(按下Enter键)
Dism /Online /Cleanup-Image /ScanHealth(按下Enter键)
Dism /Online /Cleanup-Image /CheckHealth(按下Enter键)
DISM /Online /Cleanup-image /RestoreHealth(按下Enter键)
reg delete HKCUSOFTWAREMicrosoftWindowsCurrentVersionIrisService /f && shutdown -r -t 0(按下Enter键),最后电脑将自动重启即可解决。
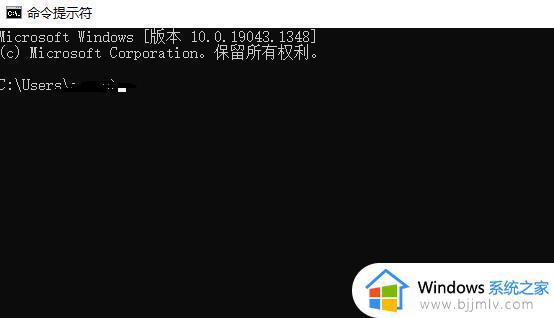
以上就是小编带来的win11任务栏wifi声音图标点着没反应如何解决全部内容了,有出现这种现象的小伙伴不妨根据小编的方法来解决吧,希望能够对大家有所帮助。