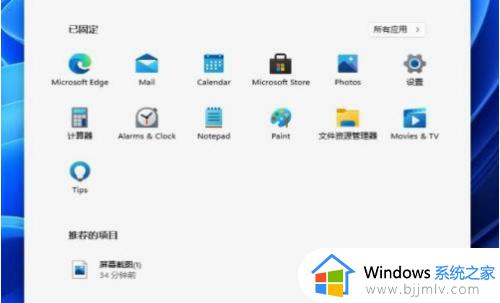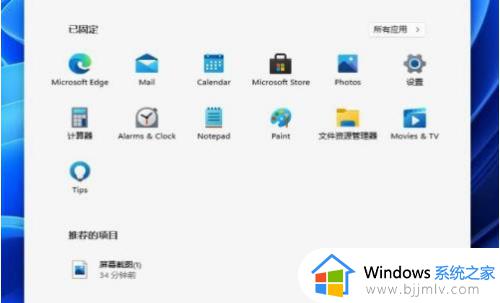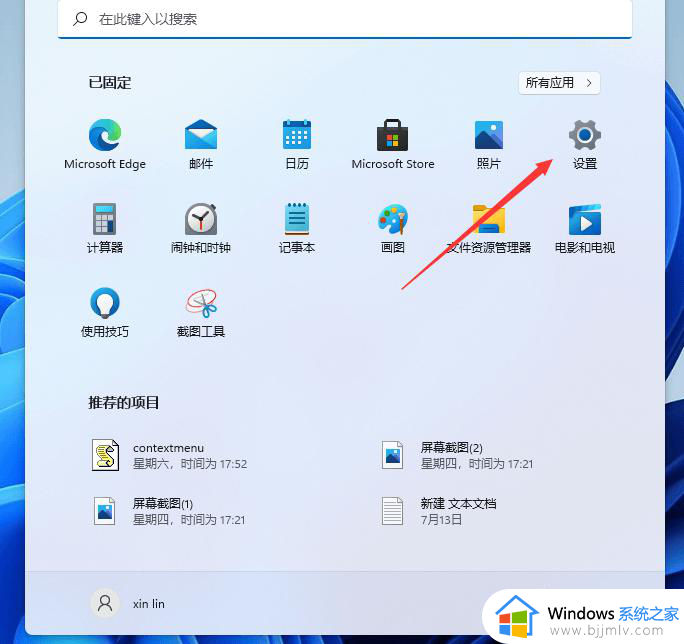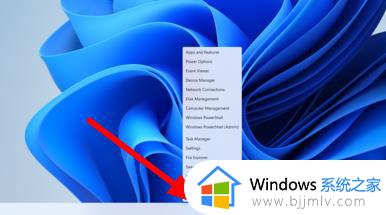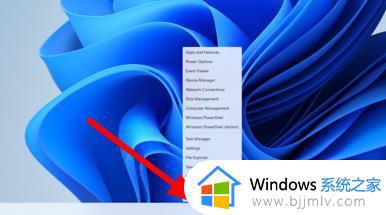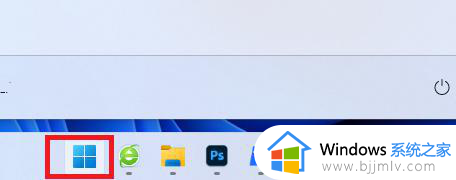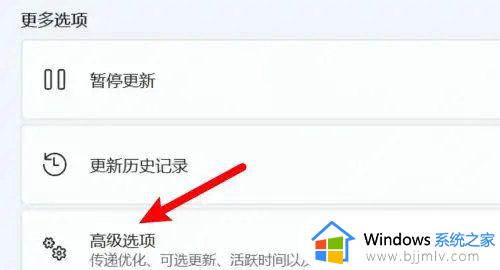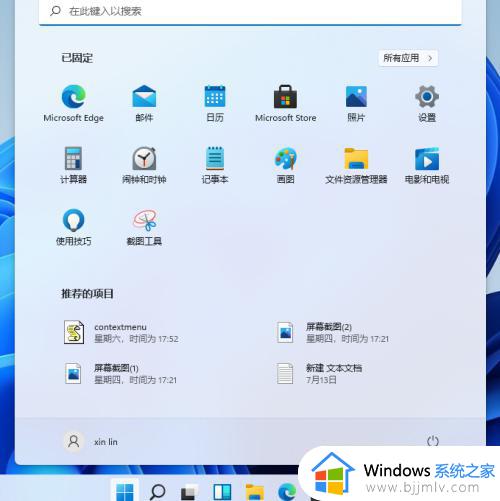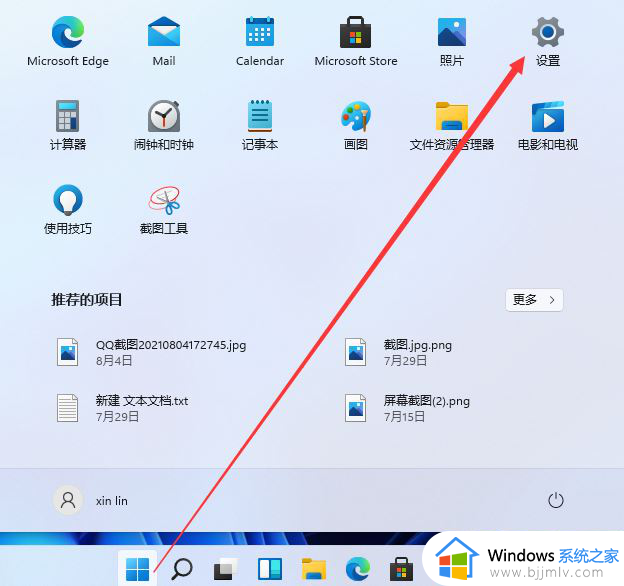联想win11怎么恢复出厂设置 联想win11一键恢复电脑出厂设置教程
更新时间:2023-03-14 10:58:50作者:runxin
在长时间使用联想win11电脑的时候,由于用户对系统功能的不熟悉难免会造成系统运行的故障,而在不想要对电脑进行重装win11系统的情况下,不妨通过恢复出厂设置来进行尝试修复,可是联想win11怎么恢复出厂设置呢?这里小编就带来的联想win11一键恢复电脑出厂设置教程。
具体方法:
1、先打开win11系统,点击桌面下方的开始菜单徽标。
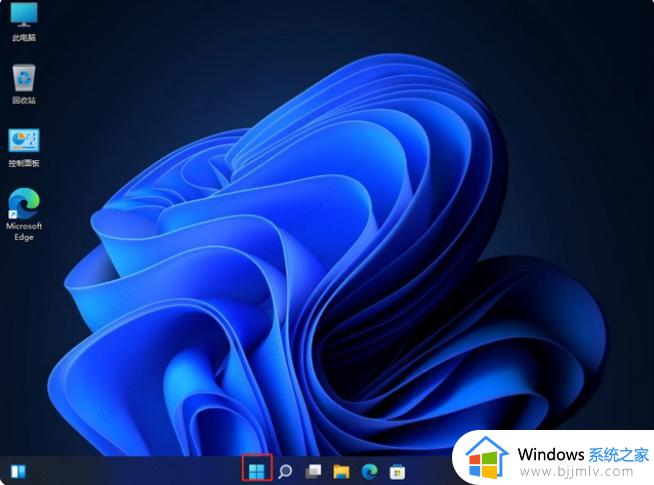
2、在弹出的对话框中选择设置进入。
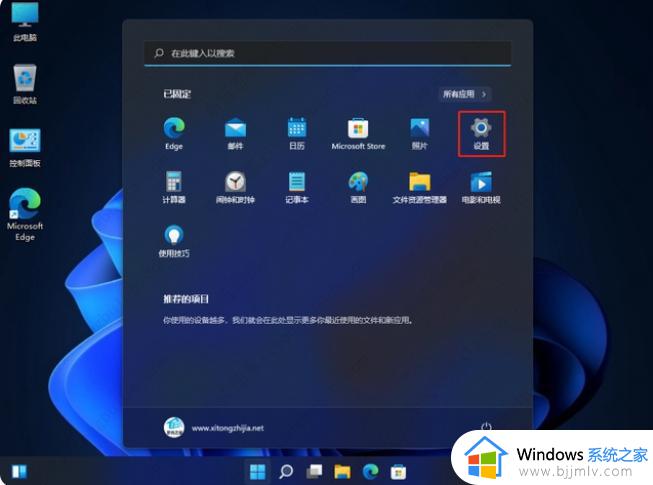
3、在设置界面的左侧选择Windows更新,然后右侧点击高级选项。
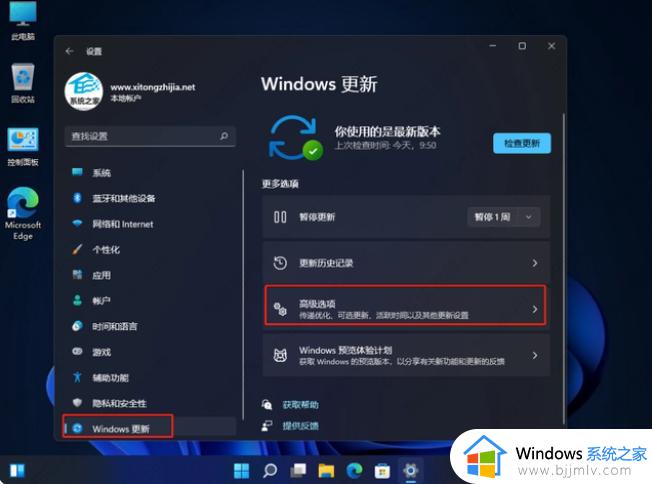
4、进入高级选项后,再点击左侧的恢复。
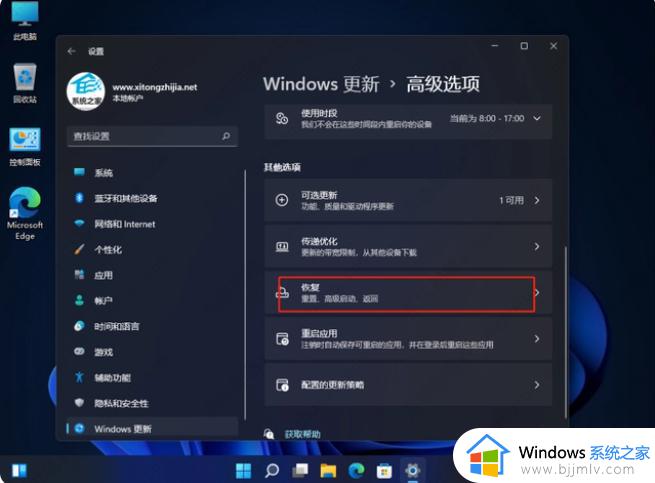
5、继续点击初始化电脑选项。
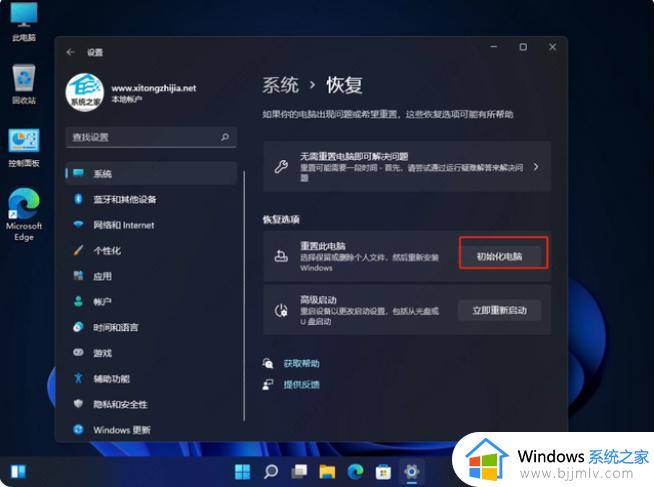
6、根据需要选择是否删除所有内容,然后等待系统恢复出厂设置即可。
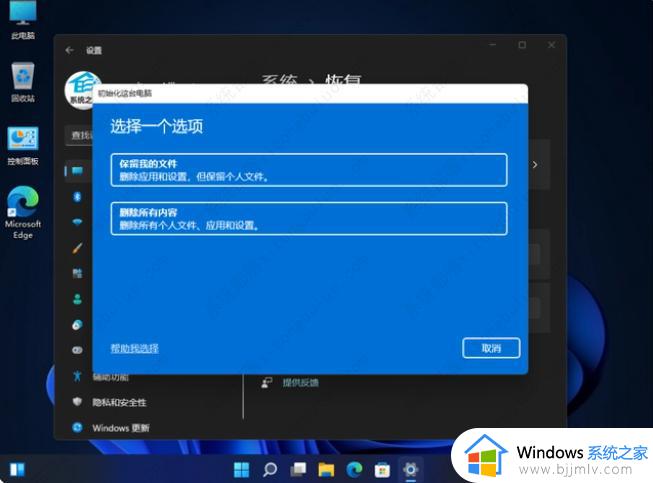
上述就是小编带来的联想win11一键恢复电脑出厂设置教程了,有需要的用户就可以根据小编的步骤进行操作了,希望能够对大家有所帮助。