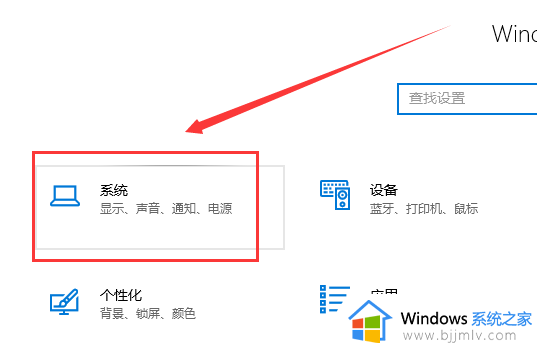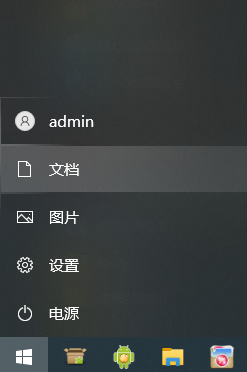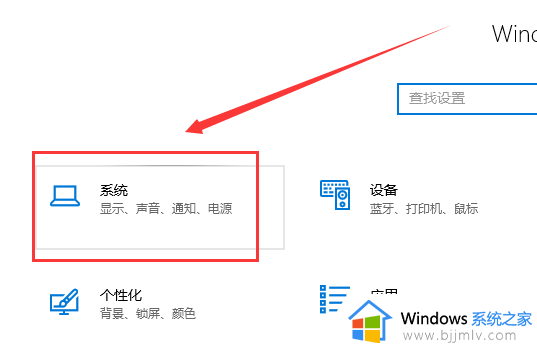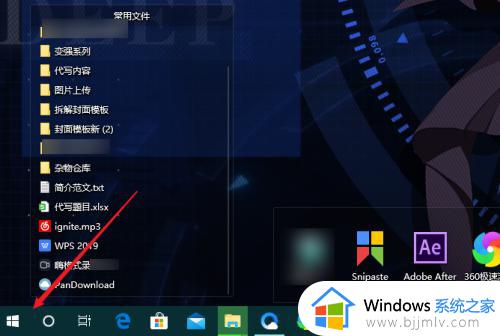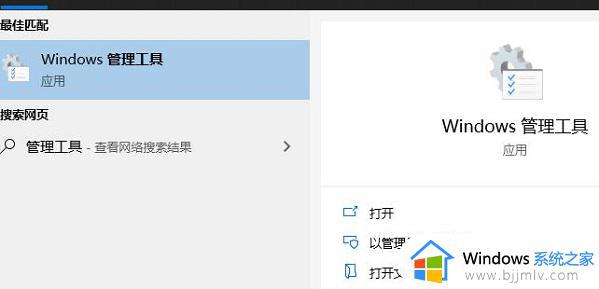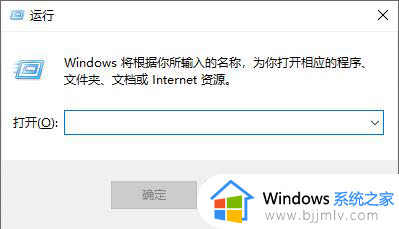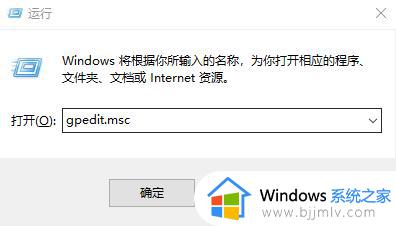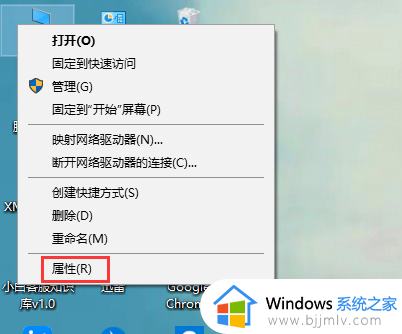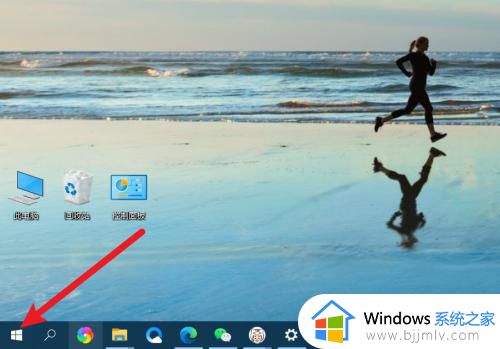win10程序优先级永久设置方法 win10设置程序优先级怎么设置
更新时间:2023-10-13 10:58:40作者:runxin
我们在日常运行win10系统的时候,由于电脑中启动的程序过多,因此难免会出现程序运行时互相争夺系统资源的情况,这时我们可以通过设置win10系统程序优先级来确保某些程序的优先级,可是win10设置程序优先级怎么设置呢?接下来小编就给大家介绍一篇win10程序优先级永久设置方法。
具体方法如下:
1、鼠标右键点击任务栏,选择“任务管理器”选项。
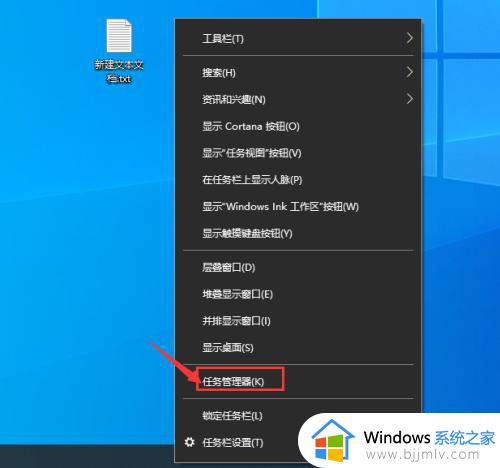
2、在管理器上方找到“详细信息”选项。
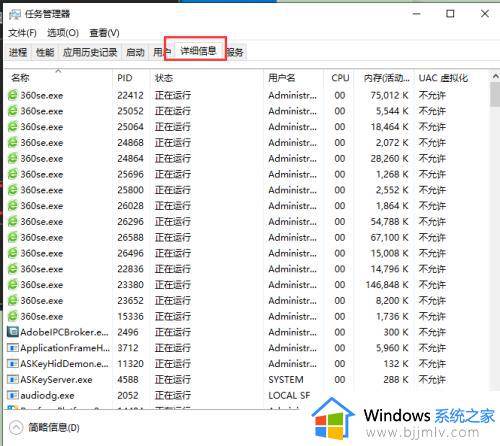
3、在界面上找到需要设置优先级的应用,在下拉框中选择“设置优先级”选项。
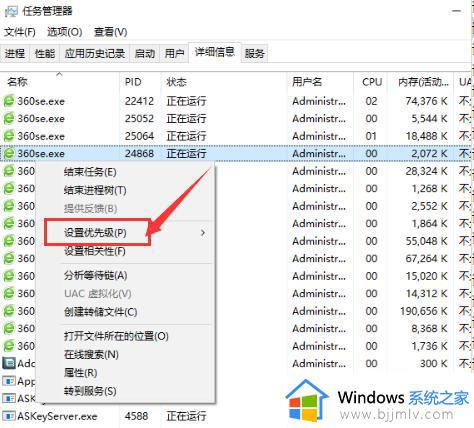
4、在“设置优先级”选项旁边会出现一个子下拉框,设置优先级。
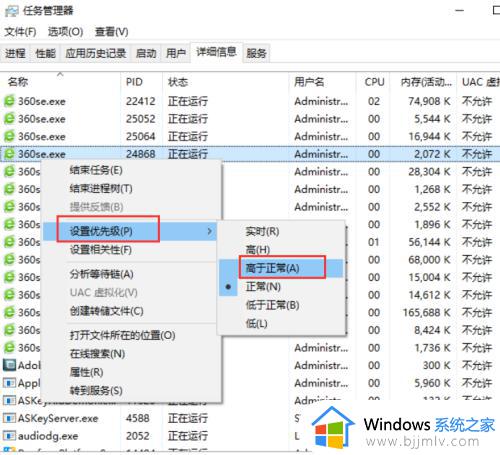
5、点击窗口底部的“更改优先级”按钮。

上述就是小编给大家讲解的win10程序优先级永久设置方法了,如果有不了解的用户就可以按照小编的方法来进行操作了,相信是可以帮助到一些新用户的。