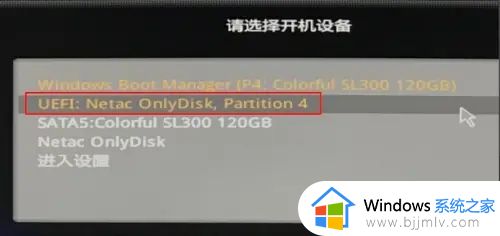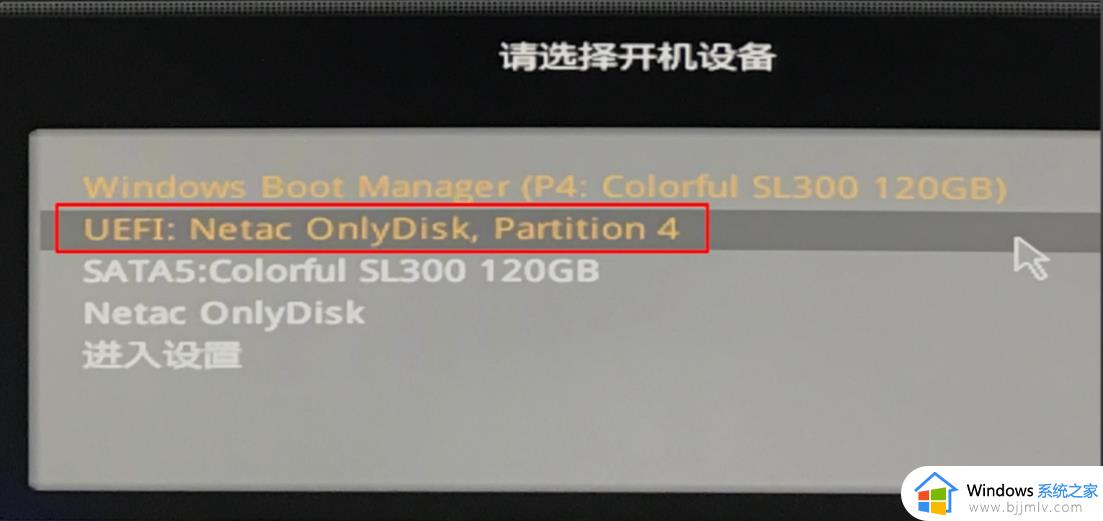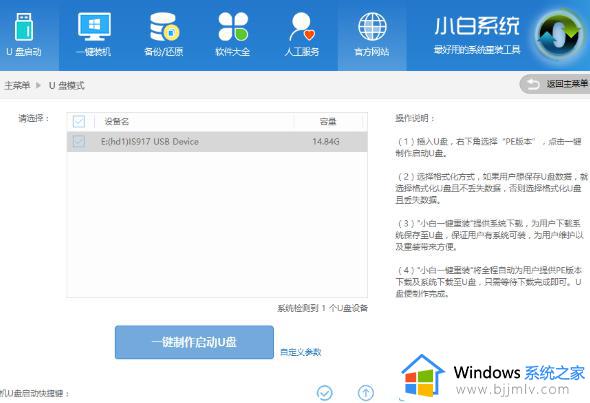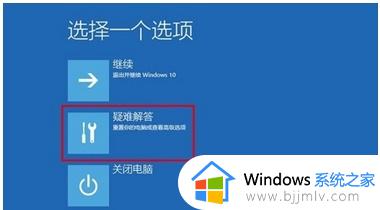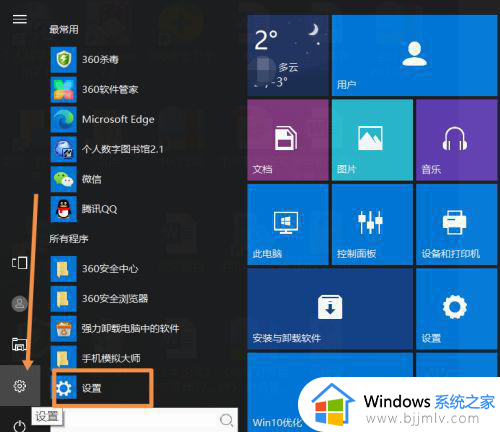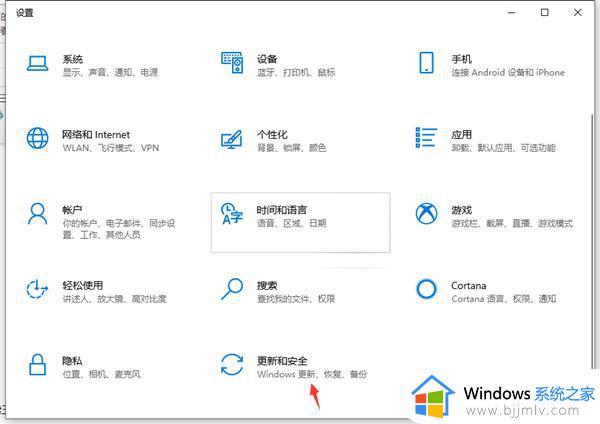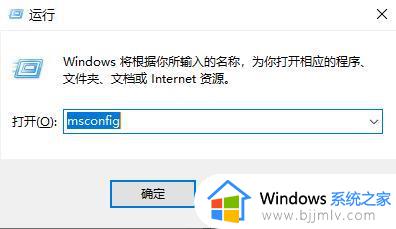win10修复模式无限重启怎么办 win10修复失败无限重启解决方案
当运行中的win10电脑出现故障时,用户不妨使用微软系统自带自动修复功能来解决,而且也不需要再重新win10系统,然而在电脑启动进入修复模式后,却莫名出现无限重启修复失败的情况,对此win10修复模式无限重启怎么办呢?今天小编就带来win10修复失败无限重启解决方案。
具体方法如下:
方法一
1、电脑强制关机重启3-5次,直到电脑出现“查看高级修复选项”,点击并进入,在弹出界面选择“疑难解答”选项。
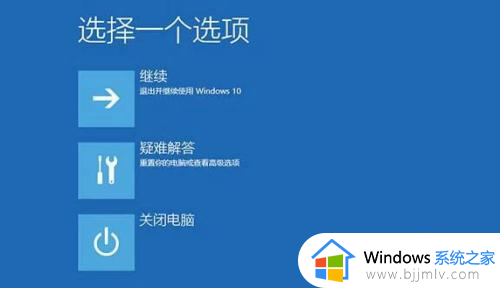
2、在疑难解答界面选择“高级选项”点击并进入。
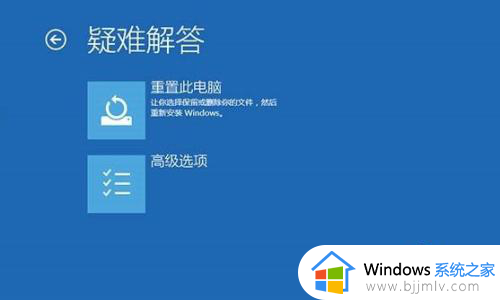
3、在弹出界面选择“回退到以前版本”即可解决问题。
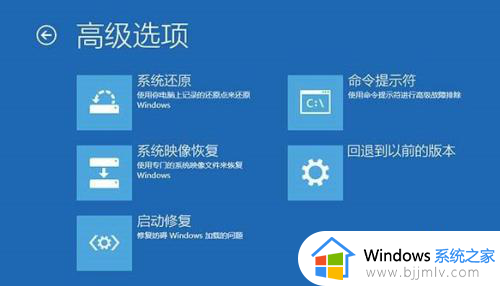
方法二
1、还有一种方法就是通过Win10命令提示符功能解决,重复方法一前面2步在第三步的时候选择“命令提示符”选项。
2、在弹出命令提示符框中输入bcdedit回车,就会看到找到名为resumeobject的条目,记录下后面的一长串字符(即GUID);
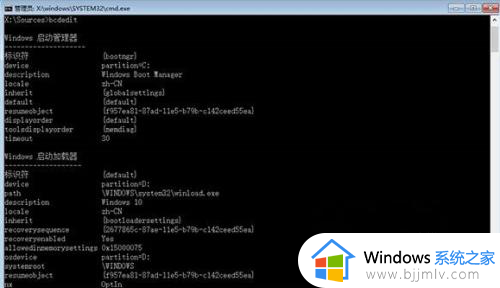
3、接下来在命令提示符中输入‘bcdedit /set {GUID} recoveryenabled No’回车运行,运行该命令后就会暂时禁用系统的自动启动修复功能。
其中的{GUID}即为上一步中记录的字符;
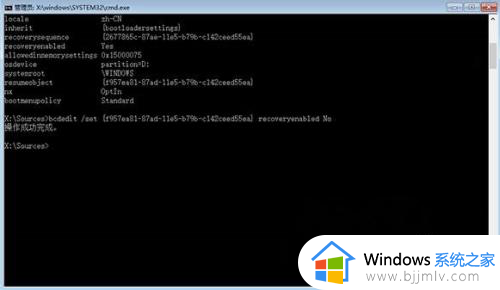
4、再输入‘chkdsk /r c:’按回车,系统会自动检查文件系统错误。检查完成之后再重启电脑,一般情况下即可恢复正常。
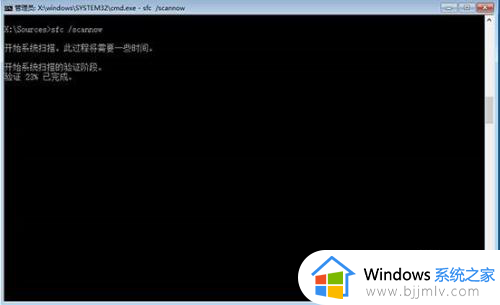
5、在电脑重启之前,建议再执行一下系统文件修复命令,以修复系统中可能已损坏的文件;
执行命令为:‘sfc /scannow’
检查/验证的时间可能会比较长,建议耐心等候。
上述就是小编给大家介绍的win10修复失败无限重启解决方案了,有遇到这种情况的用户可以按照小编的方法来进行解决,希望本文能够对大家有所帮助。