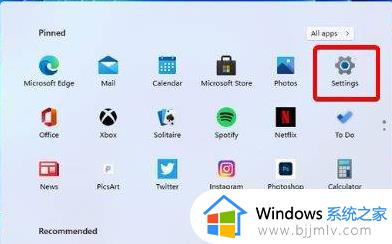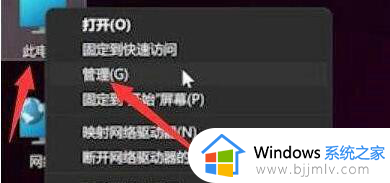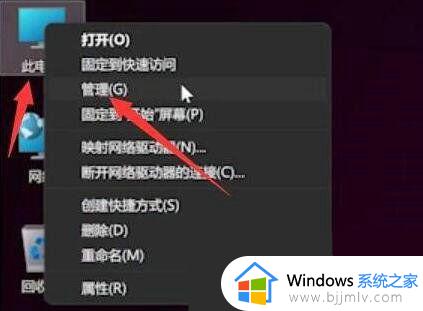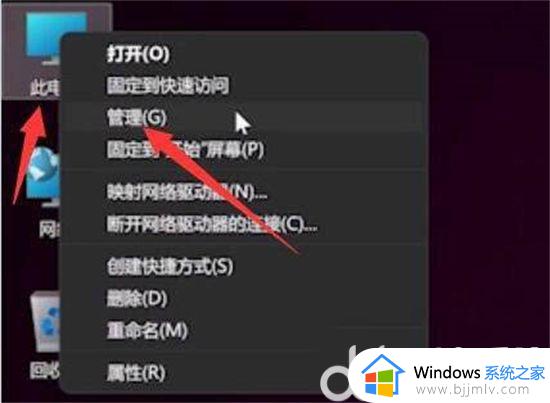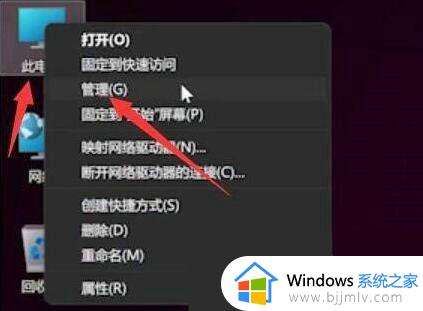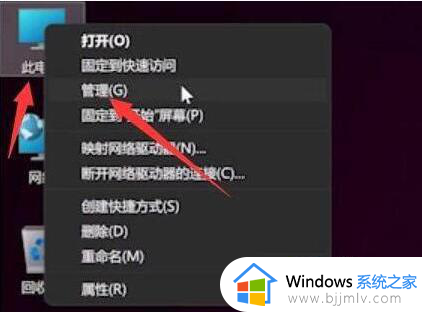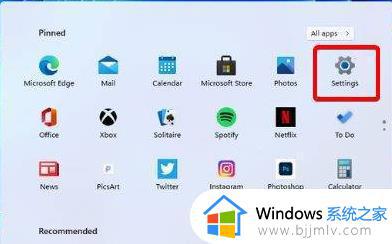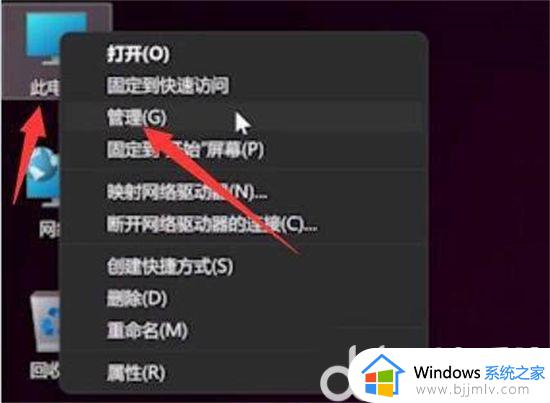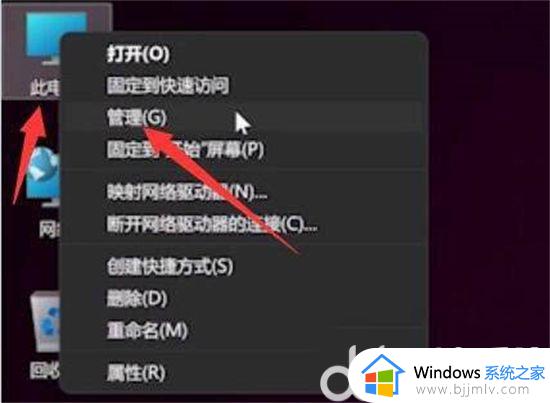华硕win11电脑的指纹没办法使用了怎么办 win11电脑指纹解锁用不了处理方法
华硕win11电脑是一款功能强大的电脑,在使用中可能会遇到指纹无法识别的问题,指纹识别故障可能会给用户带来不便,对此华硕win11电脑的指纹没办法使用了怎么办呢?在本文中,我们将为大家介绍win11电脑指纹解锁用不了处理方法,并提供相应的解决方法,帮助大家顺利解决指纹识别故障,恢复正常使用。
具体方法如下:
1、点击任务栏上的【Windows开始徽标】,然后找到并点击所有应用下的【设置】。
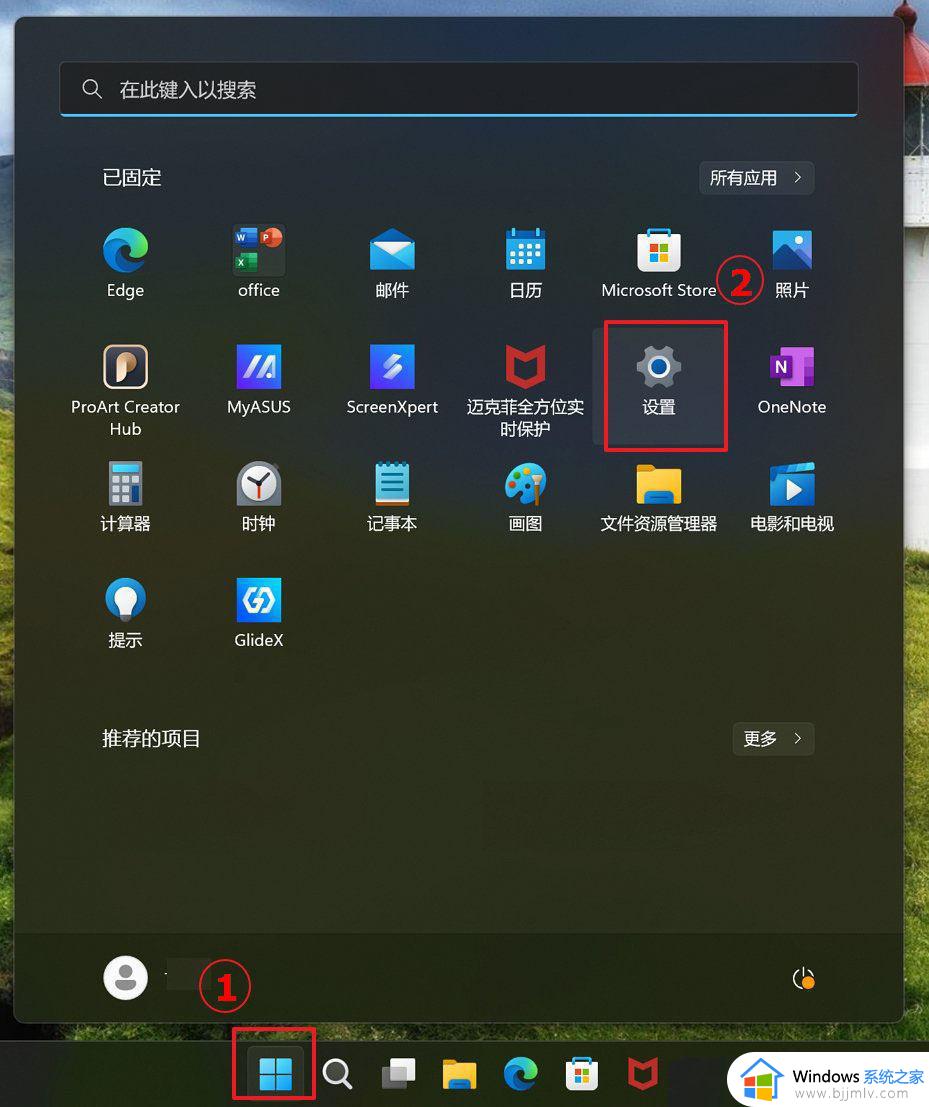
设置窗口,左侧选择【账户】,右侧选择【登录选项(Windows Hello、安全密钥、密码、动态锁)】
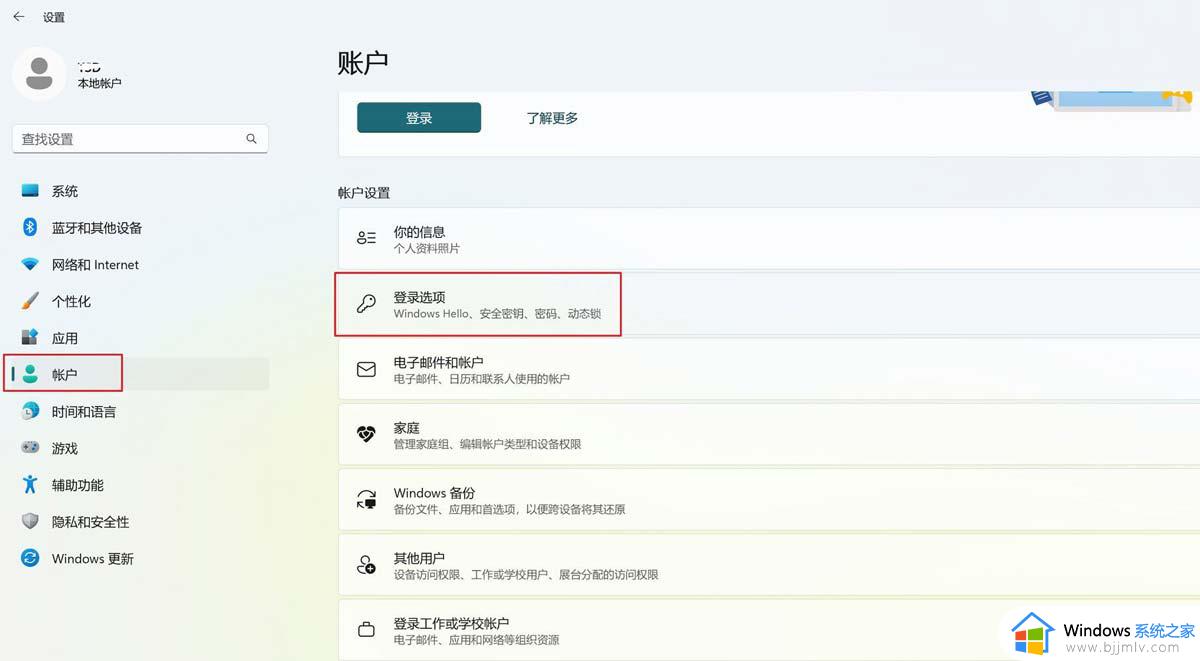
2、点选【指纹识别(Windows Hello)】,然后点击【设置】。
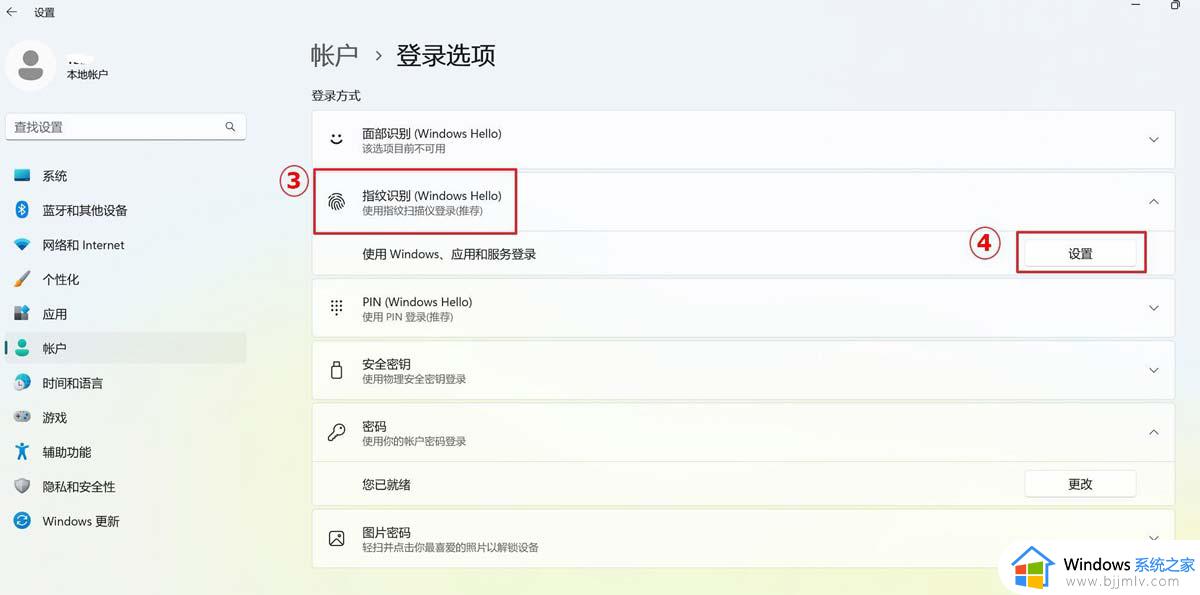
3、Windows Hello 安装程序窗口,点选【开始】。
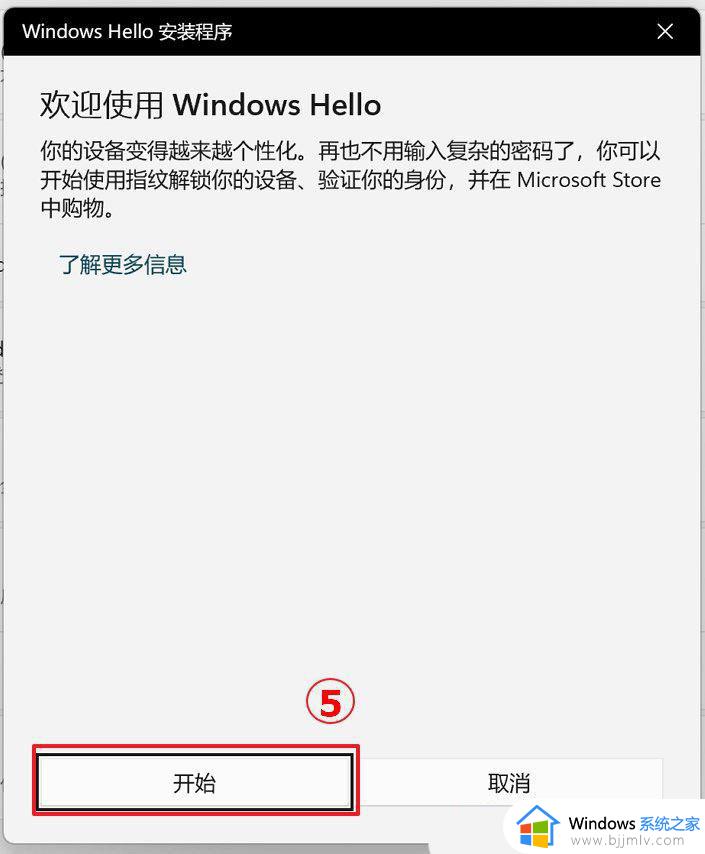
4、输入PIN码,以验证身份。
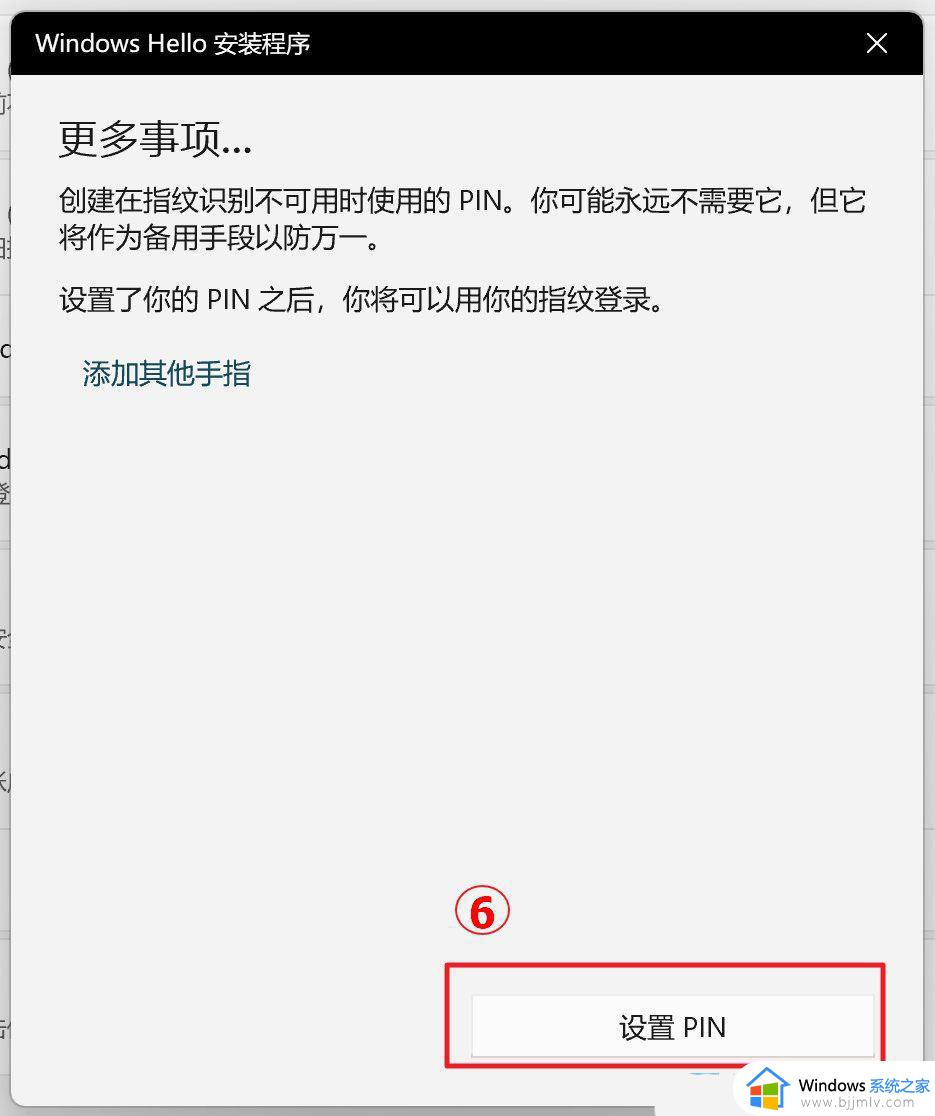
按提示设置PIN码
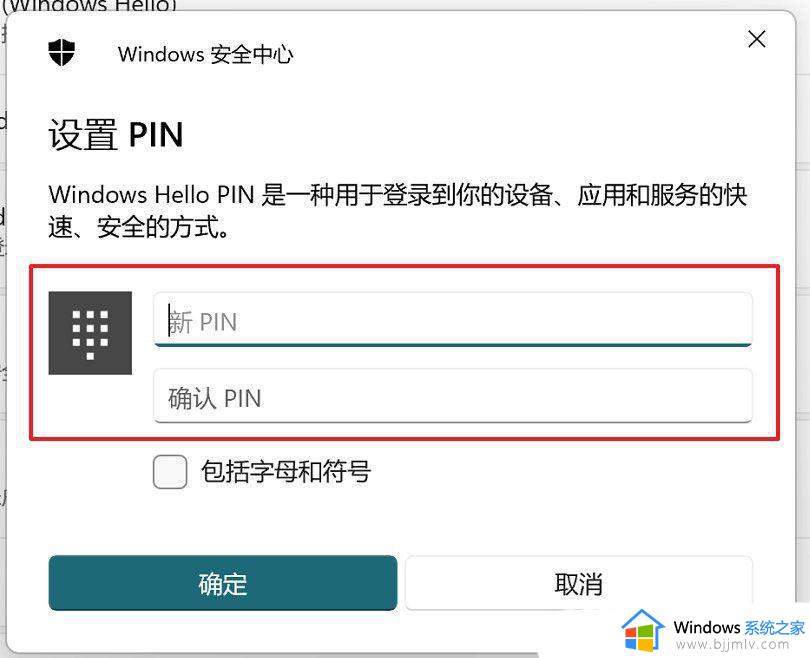
5、请保持您的手指洁净并干燥,使用单一手指触碰指纹辨识器。
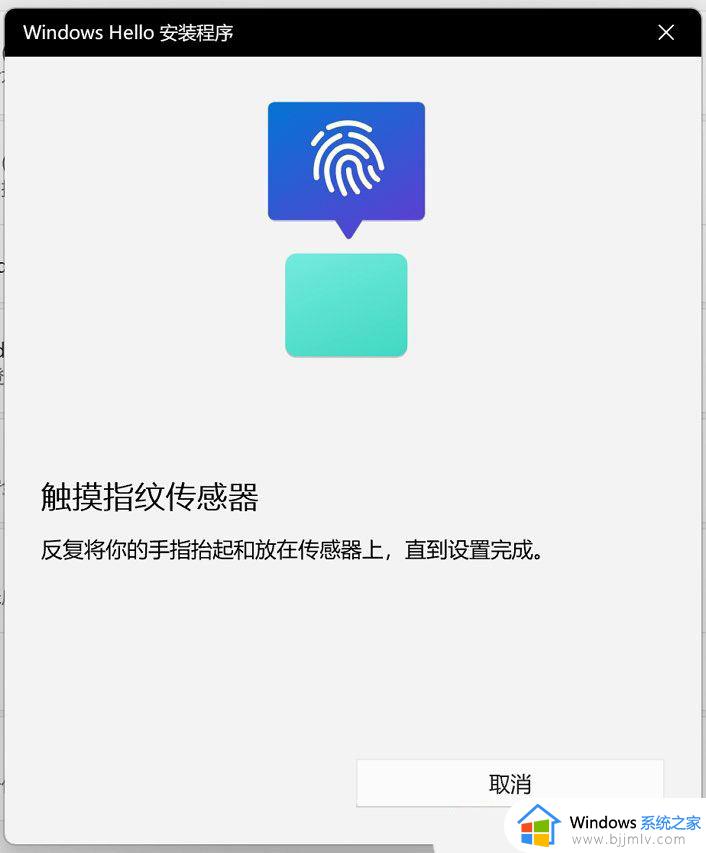
6、请按照屏幕上的提示,反复提起您的手指,并再次触碰指纹辨识器。
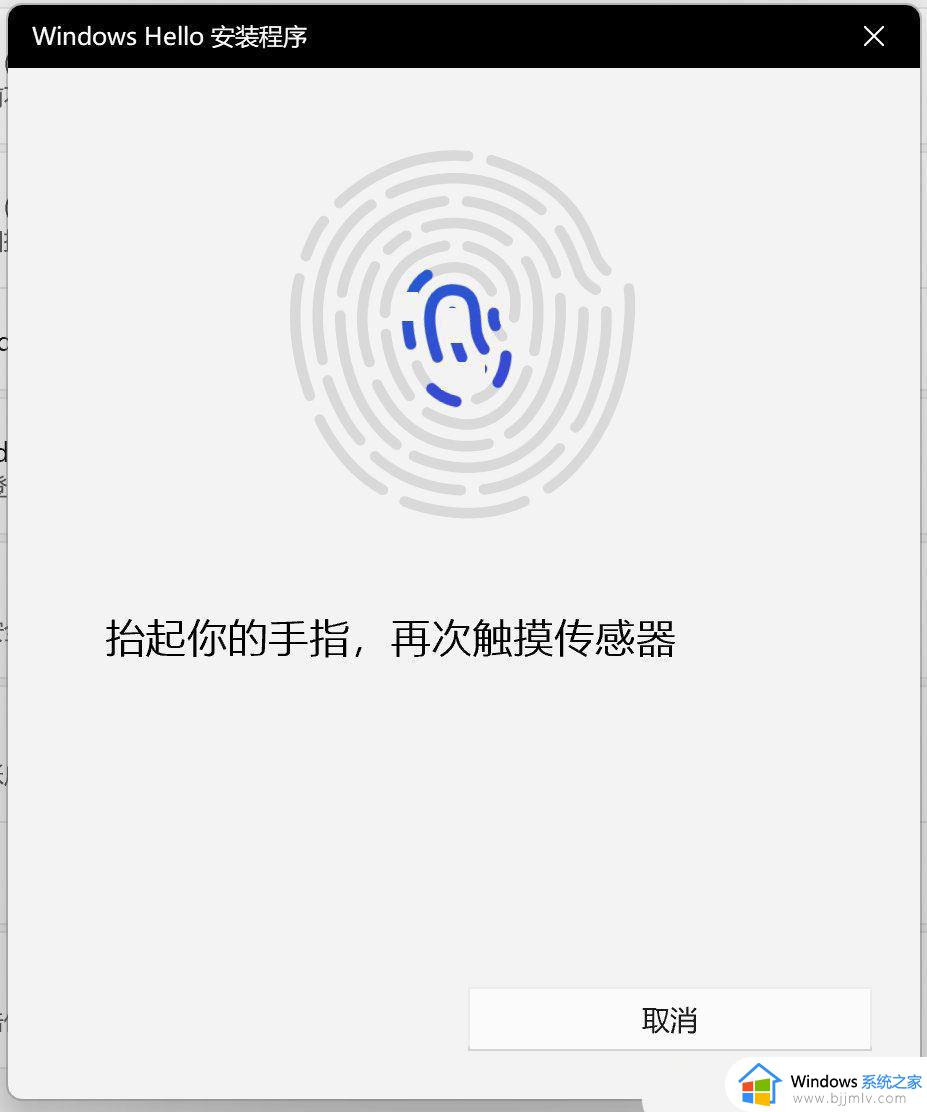
7、并尝试以不同的手指角度反复触碰指纹辨识器,以撷取指纹的边缘。指纹识别完成,请点击【关闭】。
8、指纹登入已设置完成。这里还有一个选项【添加其他手指】,您可以设置另一只手指的指纹识别。
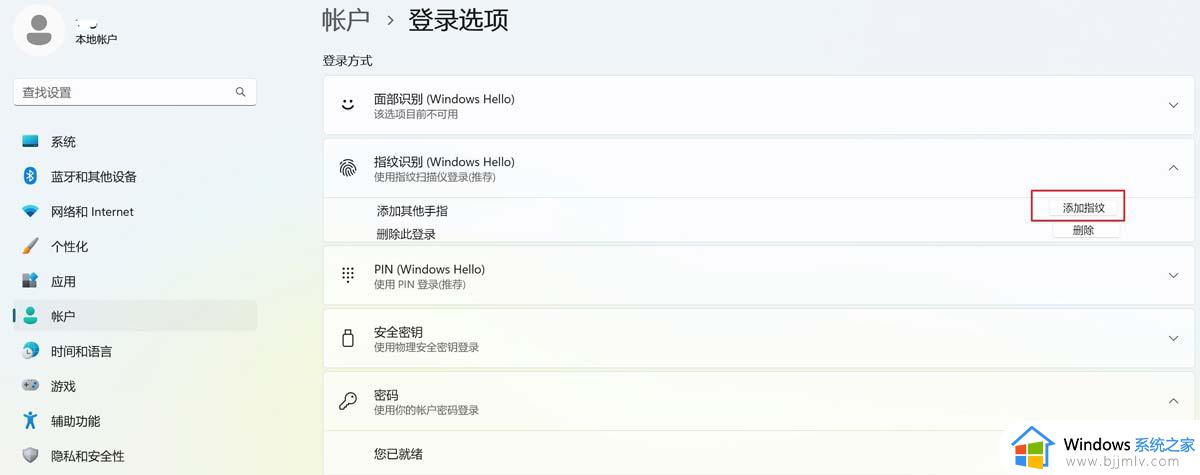
以上就是关于win11电脑指纹解锁用不了处理方法的所有步骤了,碰到同样情况的朋友们赶紧参照小编的方法来处理吧,希望本文能够对大家有所帮助。