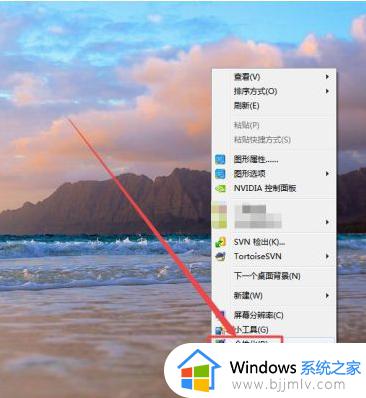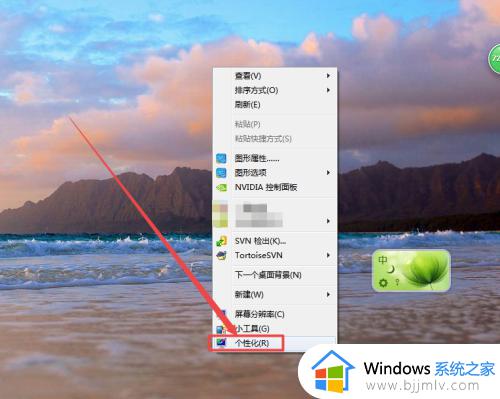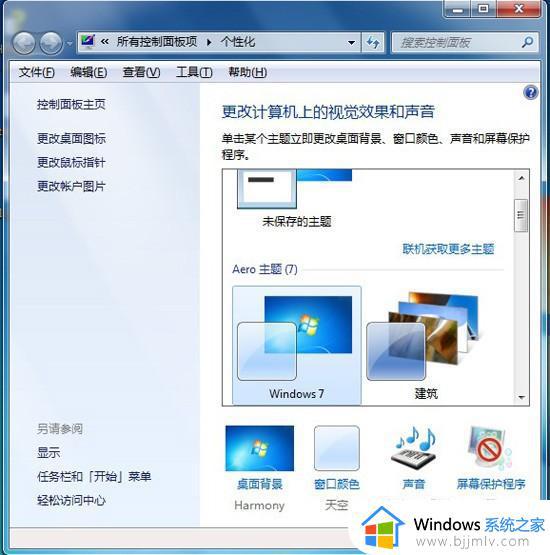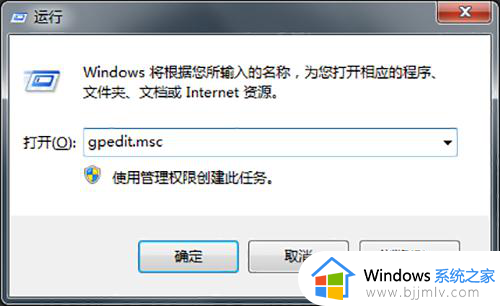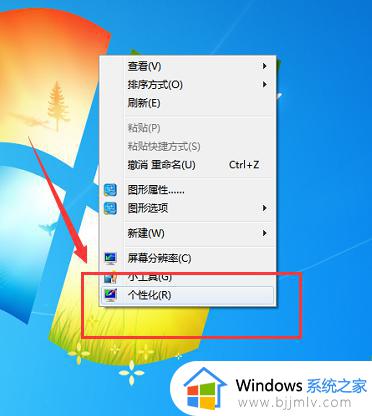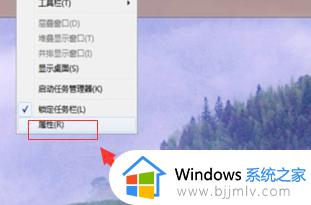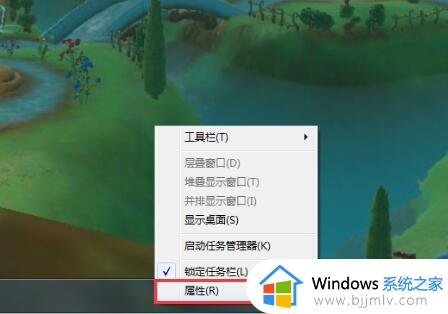win7底部任务栏颜色更改方法 win7如何修改底部任务栏颜色更改
在我们的日常生活和工作中,我们在使用win7操作系统的时候,我们一些小伙伴想要让自己的win7电脑变得更加的个性化就想要更改一下底部任务栏的颜色,但是却又不知道怎么操作,那么win7如何修改底部任务栏颜色更改呢?接下来小编就带着大家一起来看看win7底部任务栏颜色更改方法。
具体方法:
1、首先打开电脑,做桌面的空白处右击鼠标,就会弹出右键菜单,在菜单里的最下面找到个性化选项。

2、选择个性化,然后进入到个性化的设置窗口。这里可以更改很多我们桌面或系统的东西,找到右侧下边第二个选项,也就是窗口颜色选项。
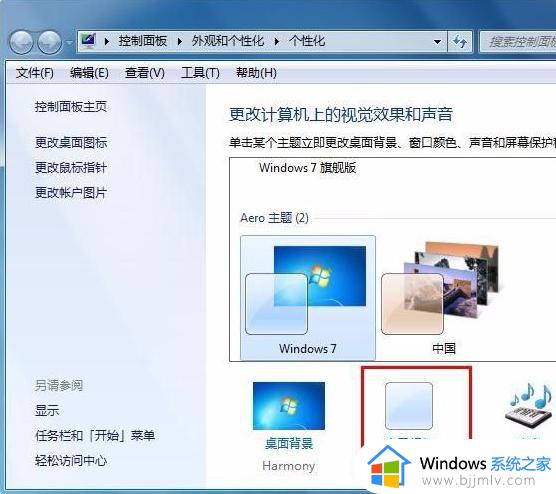
3、打开窗口颜色,就会弹出设置颜色的窗口,这里的最上边是系统预设的颜色,我们可以直接选择用。
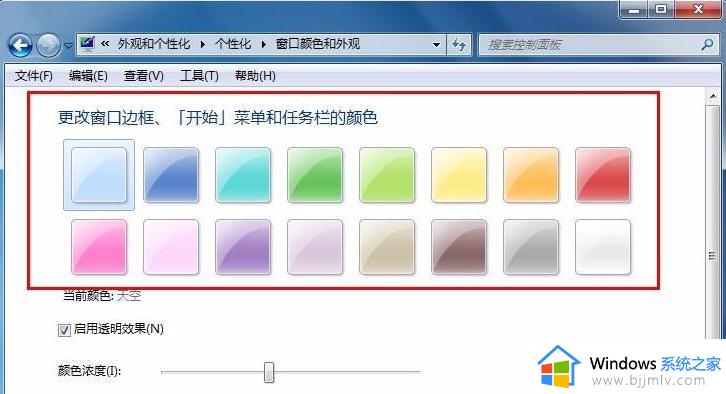
4、然后我们选择其中1种颜色,看看有什么变化。当我们选中红色的时候,发现窗口的颜色也就变成了红色,下边的的任务栏也变成了红色。
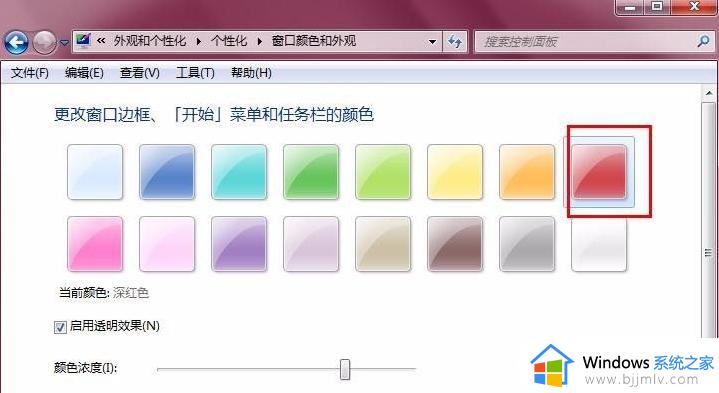
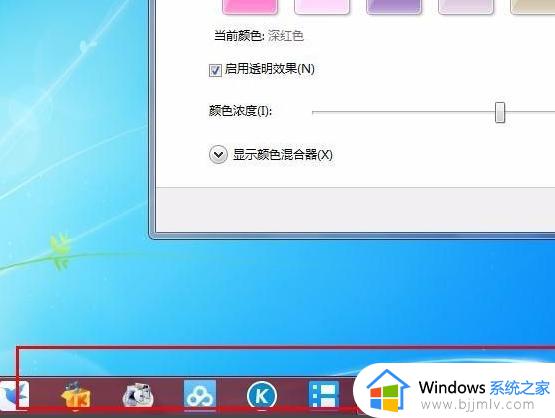
5、做预选颜色的下边有个颜色浓度的横条,这里就是用来调节颜色的鲜亮度的,往右拖动就是颜色加深,往左就颜色减淡。
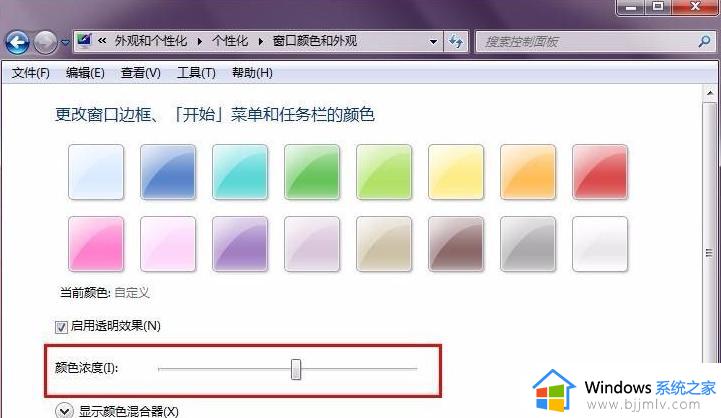
6、当然上边是预设置的颜色,如果里边没有我们满意的颜色。我们可以自定义颜色,点击显示颜色混合器,就会出现有很多颜色的横条,我们随意拖动调节按钮,颜色就会改变,下边的横条调节饱和度和亮度。

7、最后颜色都调节好之后,要记得保存更改,这样更改的颜色才能生效,否则还是恢复默认的颜色。
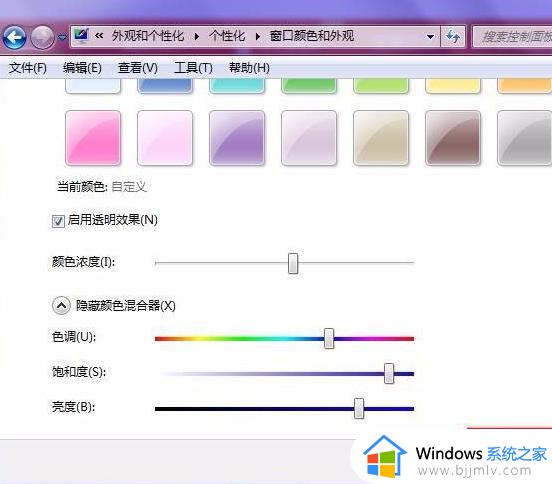
以上全部内容就是小编带给大家的win7底部任务栏颜色更改方法详细内容分享啦,小伙伴们如果你们有需要的话就快点跟着小编一起来看看,希望本文可以有效的帮助到你。