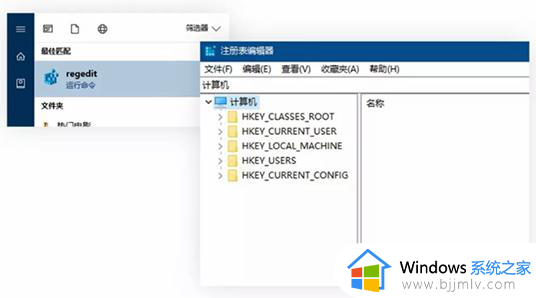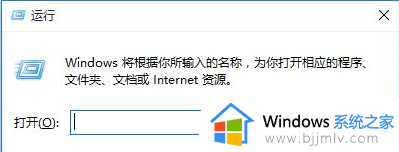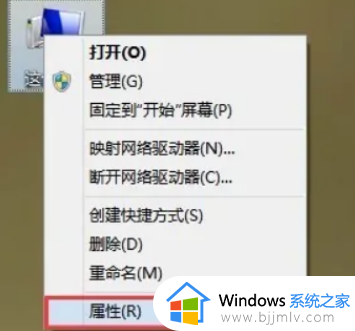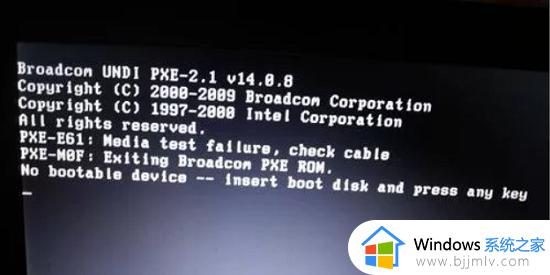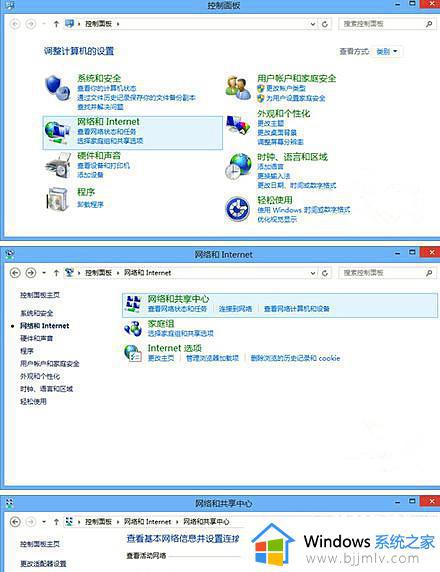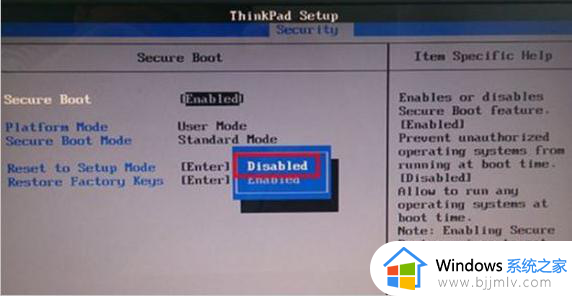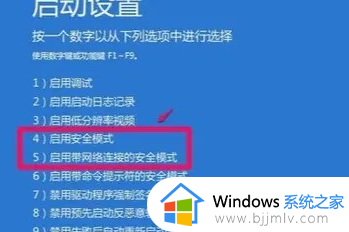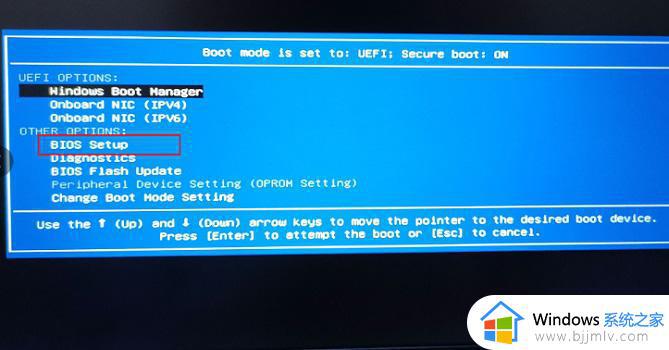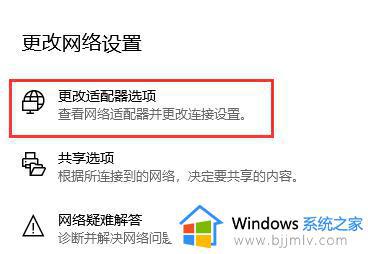win10不重装系统怎么改ahci模式 win10不重装系统ide改成ahci解决方法
通常情况,我们在给电脑安装win10系统的过程中都是采用默认的ide模式,也有利于增强软件的兼容性,可是一些用户在win10系统安装完成之后,就想要将系统的ide模式修改成ahci模式运行,对此win10不重装系统怎么改ahci模式呢?这里小编就来教大家win10不重装系统ide改成ahci解决方法。
具体方法:
1、打开控制面板,直接选择电源选项进入。
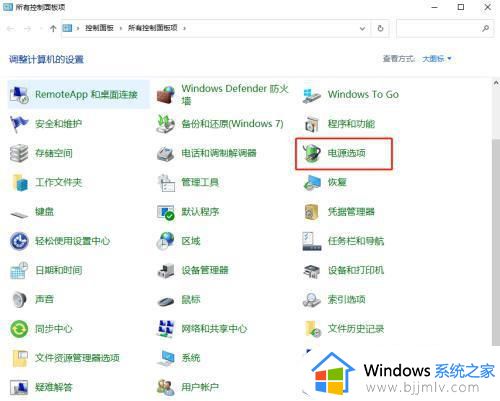
2、电源选项界面出现后,直接点击左侧“选择电源按钮的功能”进入。
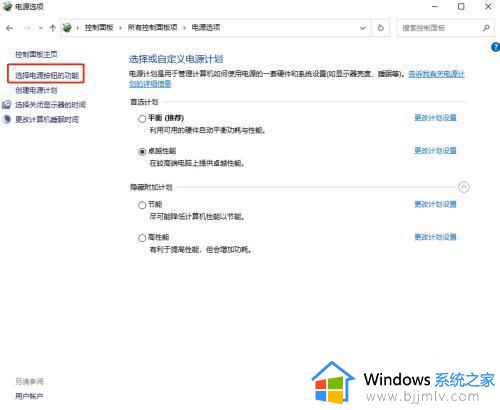
3、开始“无需设置更改”,随后取消以下选项的检查。
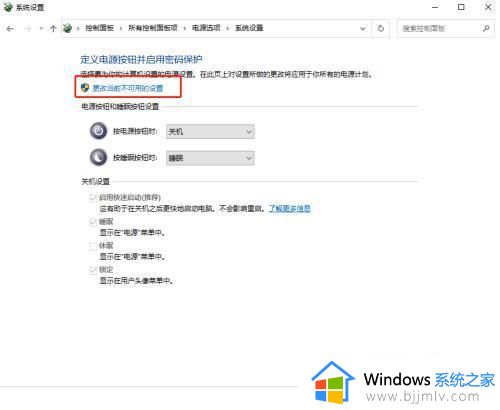
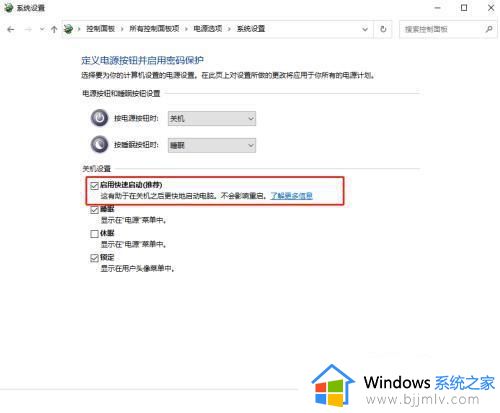
4、打开管理员命令提示符界面,输入“ bcdedit / set {default} bootmenupolicy legacy”回车。
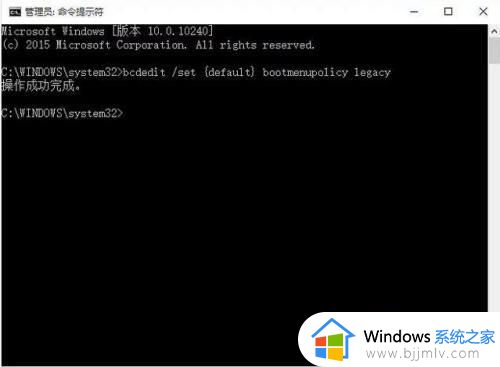
5、重启计算机,确保计算机能够进入安全模式。继续重启,在BIOS界面中找到硬盘控制器模式设置选项(包括SATA)。IDE,AHCI),从IDE到AHCI更改硬盘模式并保存设置。重启后,计算机可以更改硬盘模式。
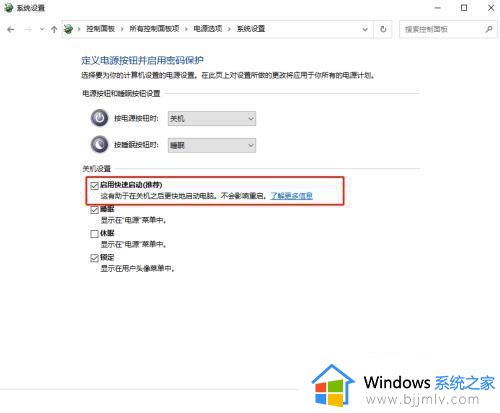
上述就是小编告诉大家的win10不重装系统ide改成ahci解决方法了,如果你电脑有出现类似的情况,那么就可以根据小编的操作来进行解决,非常的简单快速,一步到位。