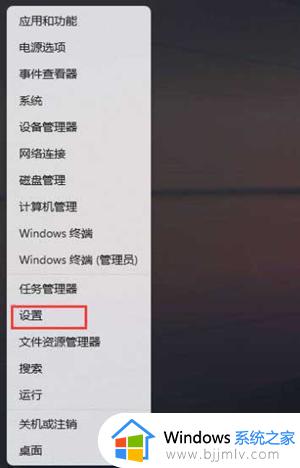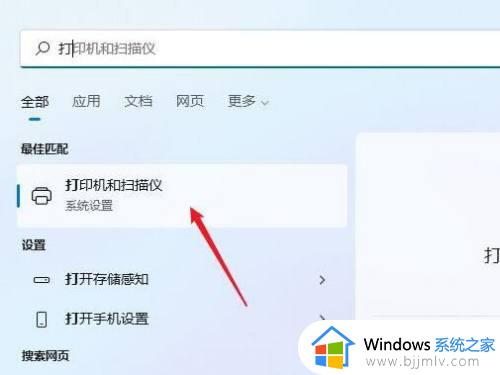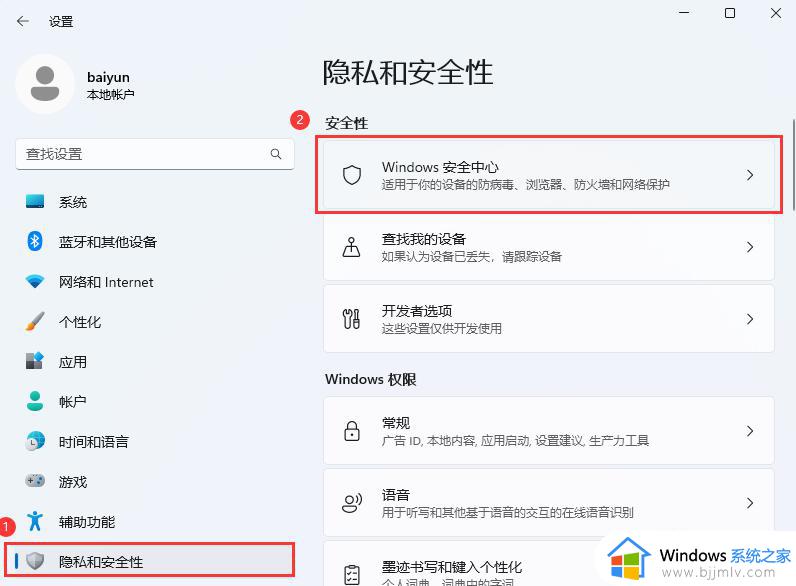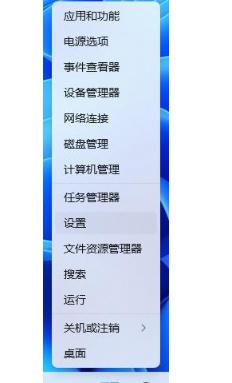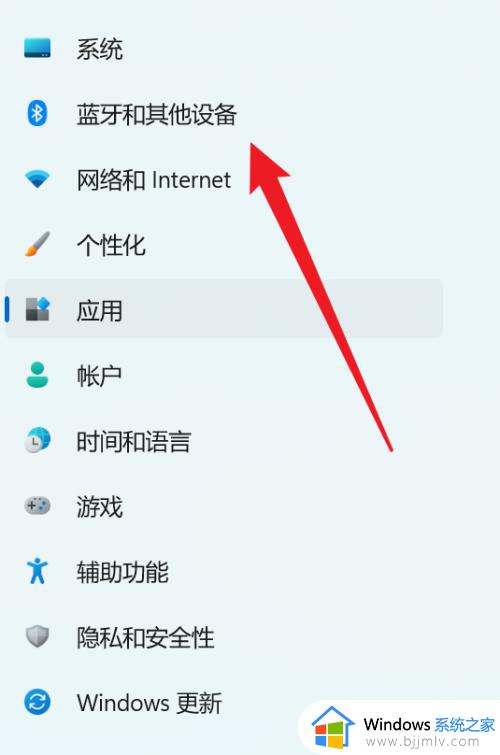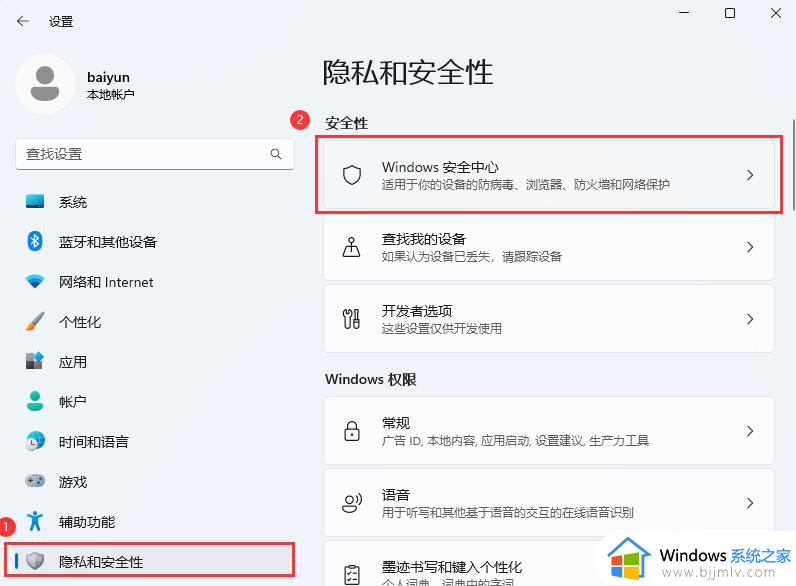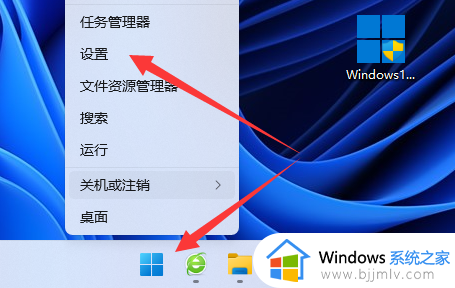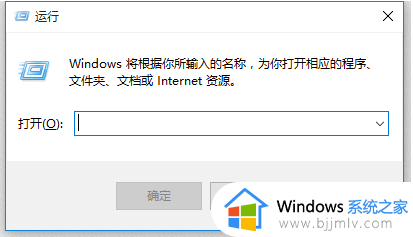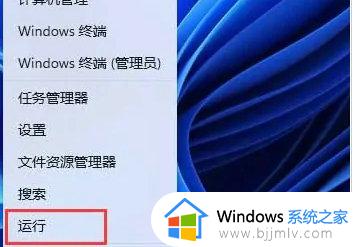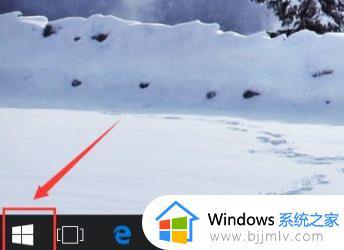windows11打印机驱动程序无法使用怎么办 windows11打印机驱动程序无法使用解决方法
在使用windows11系统办公的时候,一些用户也会给电脑安装打印机设备来实现文件打印机的需求,然而当用户想要给windows11系统安装相应的打印机驱动之后,却总是无法使用,对此windows11打印机驱动程序无法使用怎么办呢?以下就是有关windows11打印机驱动程序无法使用解决方法。
具体方法:
方法一:
1、首先按下快捷键“win+r”打开运行。
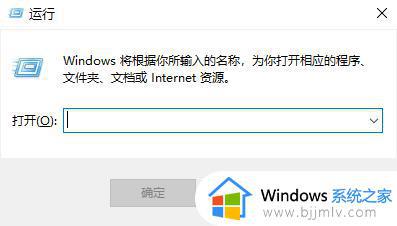
2、然后输入“services.msc”并点击确定以打开服务窗口。
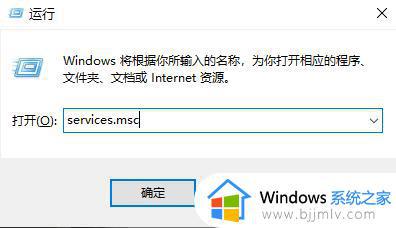
3、打开窗口中的服务选项,并从中找到“Print Spooler”。
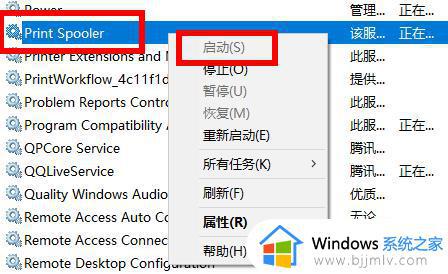
4、将该服务项重新启动再次尝试。
方法二:
1、首先在网上找到与自己对应的驱动型号,保证下载的驱动匹配打印机型号和系统型号,也可以直接在本站使用驱动软件进行解决。
2、然后右键桌面空白出的此电脑,依次选择“管理—>设备管理器”,
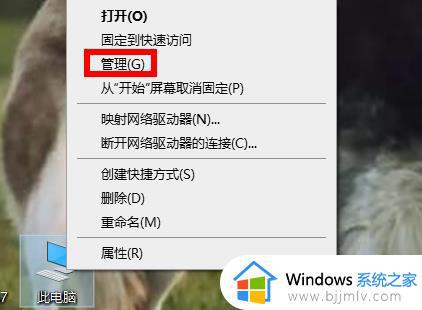
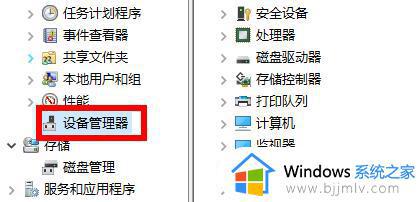
3、最后选择打印机,右击“更新驱动器”,然后打开下载好驱动文件,解压后等待驱动更新完成即可。
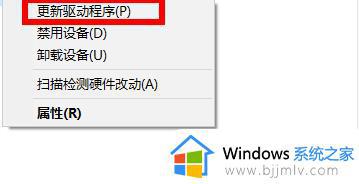
以上就是有关windows11打印机驱动程序无法使用解决方法了,有遇到这种情况的用户可以按照小编的方法来进行解决,希望能够帮助到大家。