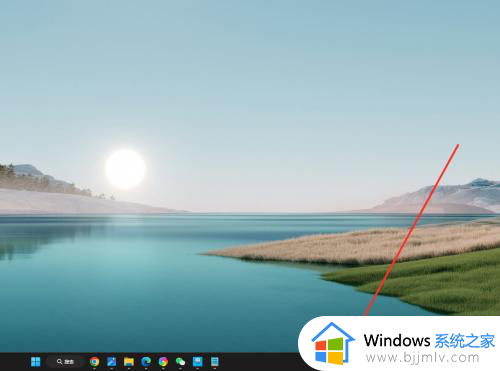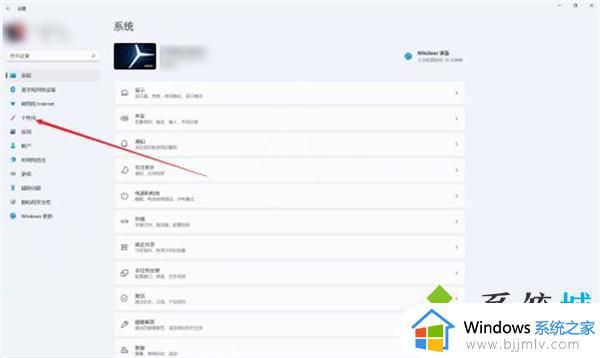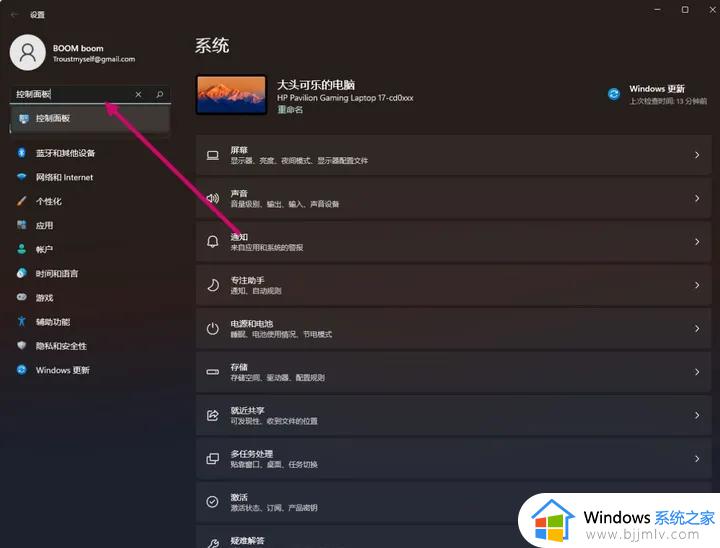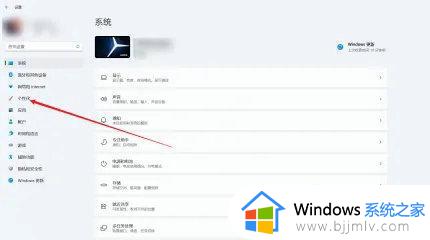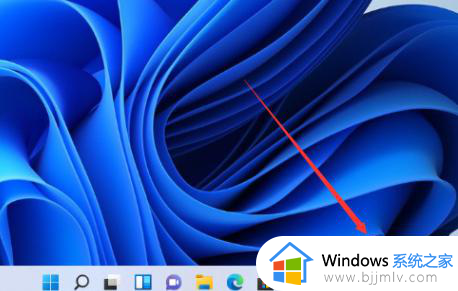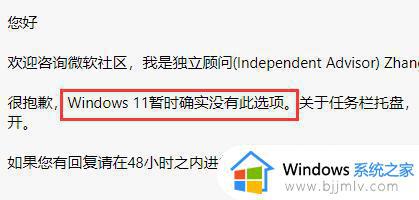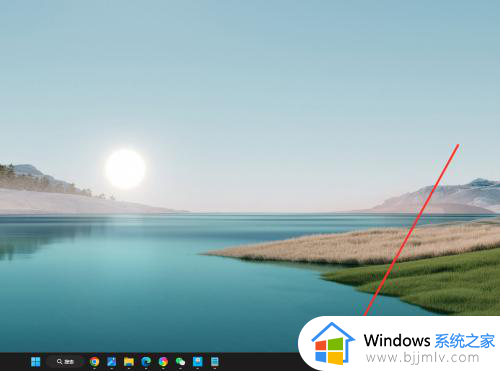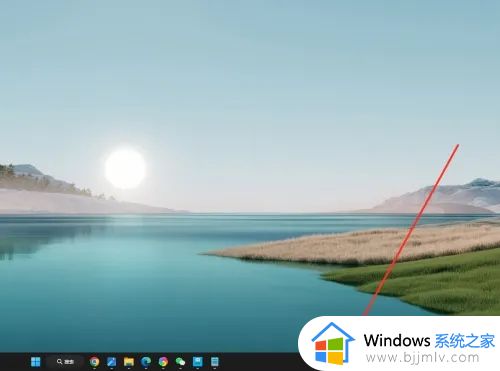win11系统任务栏不合并的步骤 win11怎么设置不合并任务栏
更新时间:2023-05-17 11:04:26作者:qiaoyun
在win11系统中,当我们在任务栏中打开多个程序窗口的时候,默认是合并的,很多人觉得这样要选择窗口的时候非常不方便,那么win11怎么设置不合并任务栏呢?其实设置方法并不会难,有想要知道的用户们可以跟着小编一起来学习一下win11系统任务栏不合并的详细方法吧。其他win11任务栏设置教程
方法一:
1、进入设置页面,点击个性化的选项;
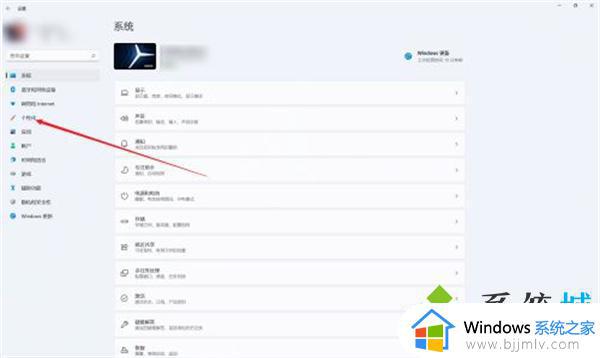
2、在右侧,点击任务栏的选项;
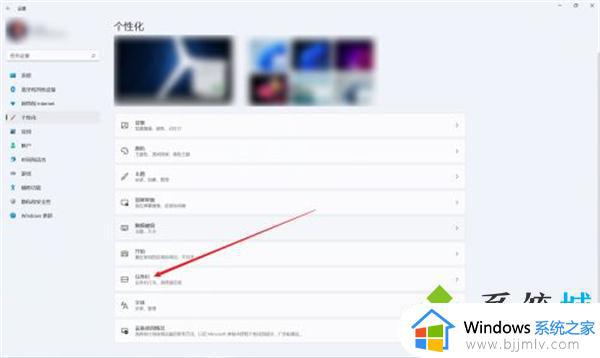
3、点击任务栏隐藏的图标管理选项;
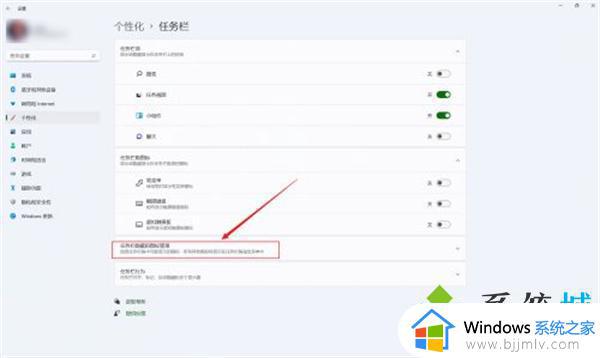
4、点击想要展开的应用后面的开关即可。
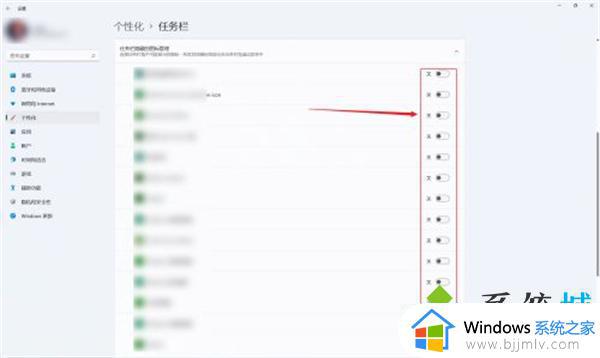
方法二:
2、然后打开“控制面板”,点击安装好的“startallback”工具;
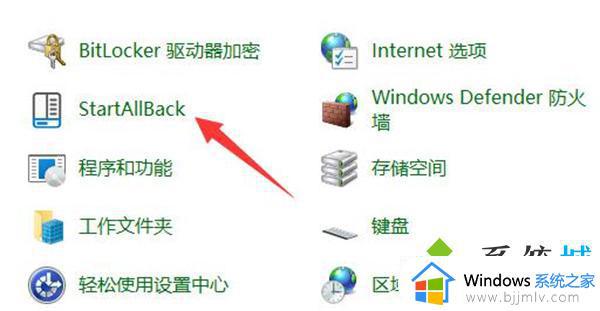
3、打开后,进入左边“任务栏”选项;
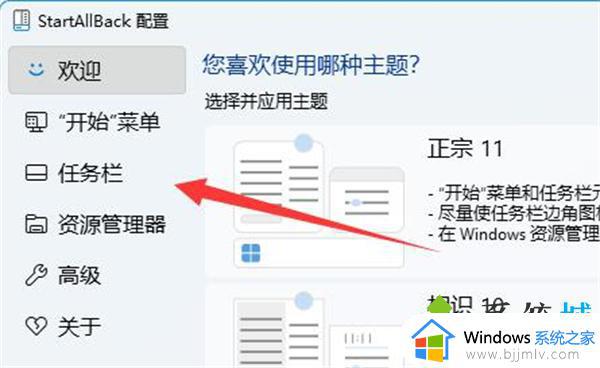
4、然后只要找到右边“合并任务栏按钮”,将他改为“从不”即可。
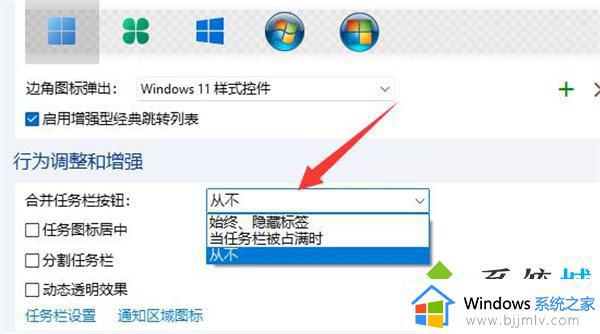
上述给大家介绍的就是win11设置不合并任务栏的详细内容,大家有需要的话可以学习上述方法步骤来进行设置就可以了。