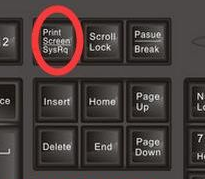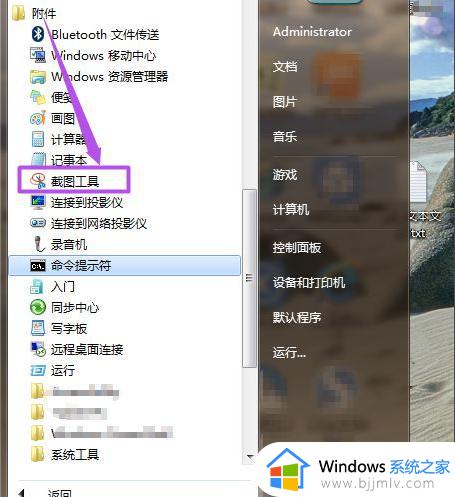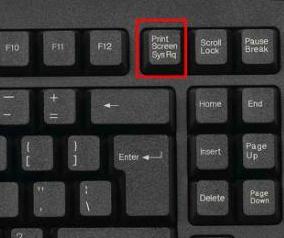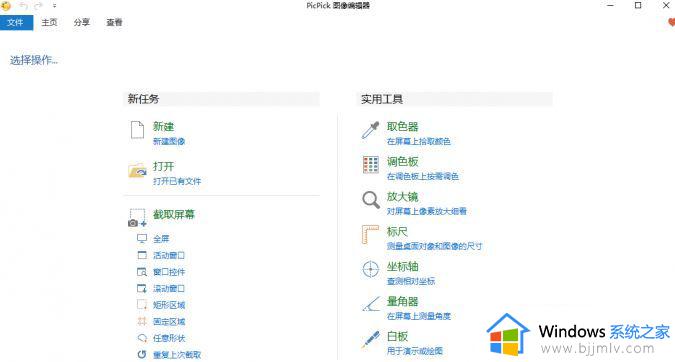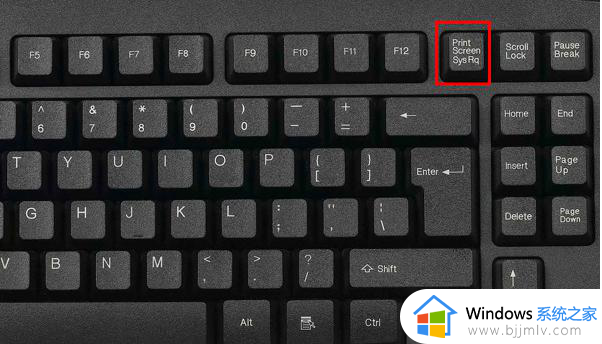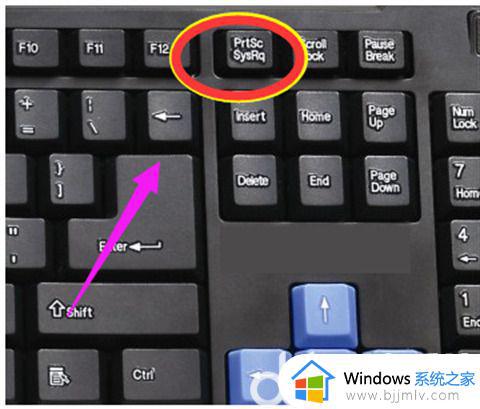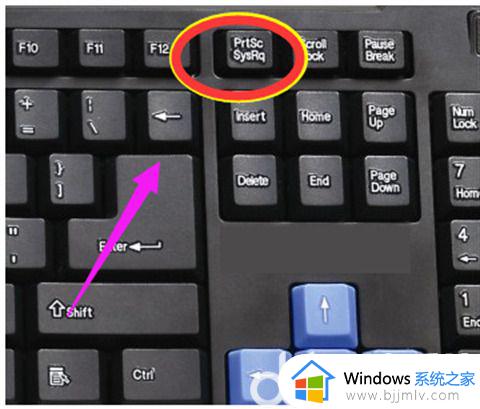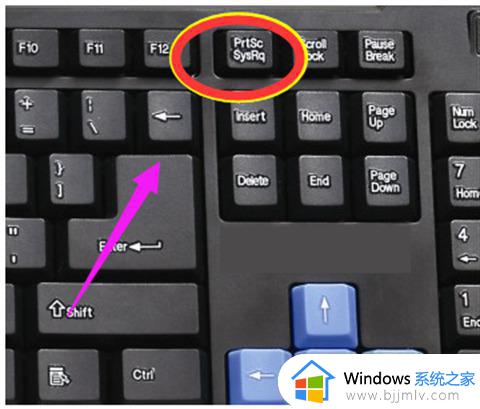win7截屏怎么操作 win7电脑截屏的三种方法
每当用户在日常使用win7电脑浏览网页的时候,难免会遇到一些自己感兴趣的内容,这时可以通过win7系统自带的截图工具进行截取,可是很多用户可能都不知道微软系统截图工具的存在,对此win7截屏怎么操作呢?今天小编就给大家分享一篇win7电脑截屏的三种方法。
具体方法:
一、利用键盘上Print Screen截图
1、首先我们按下键盘右上侧的Print Screen(SysRq)键,这个是截目前屏幕的,我们演示一下,按下这个键。
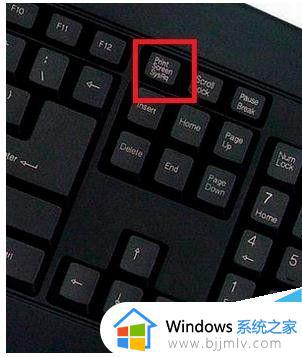
2、然后打开“开始”-“所有程序”-“附件”-”画图“。
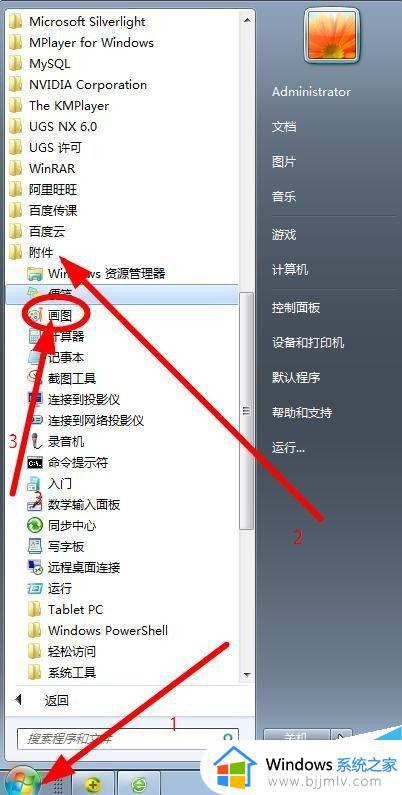
3、然后粘贴,依次点击另存为-存为jpg格式,点击确定即可。
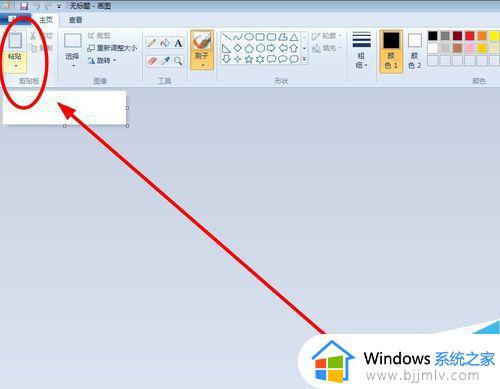
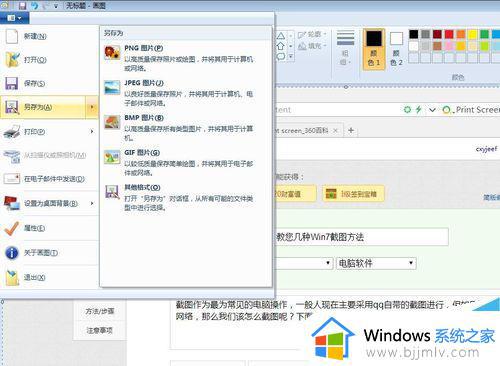
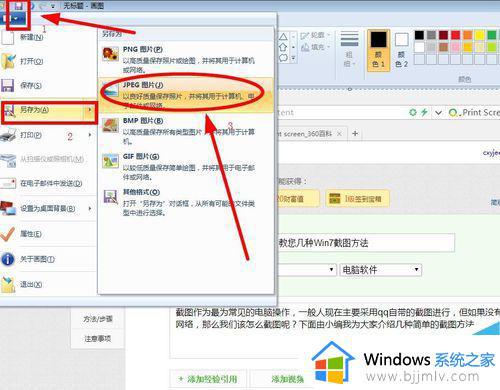

4、这样获取的是当前电脑屏幕的内容,按Print Screen键后,可以如上步骤直接打开画图工具,直接粘贴使用,当然,我们也可以粘贴在QQ窗口或者Word文档中,然后再保存。
二、利用Ctrl+Prtsc键截图
利用同时按下Ctrl+Prtsc键截图,这个截图原理与上面的一样,同样截图的是当前屏幕内容,这里的Prtsc键指的是Print Screen键,如图所示。

三、利用Alt+Prtsc键截图
1、这种快捷键截图方法截取的是当前活动窗口的内容,比如说打开了某个使用中的软件,然后利用Alt+Prtsc键截图,截屏的界面就是软件显示界面,不是全屏的,下面我们以本页面进行演示。
2、同时按下Alt+Prtsc键,这里的Prtsc键指的是Print Screen键,如图所示。


3、通过这种方式的截图的图可以直接粘贴在qq或文档使用,也可如前面步骤利用画图工具进行保存。
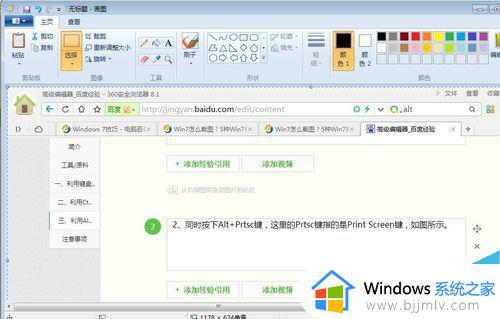
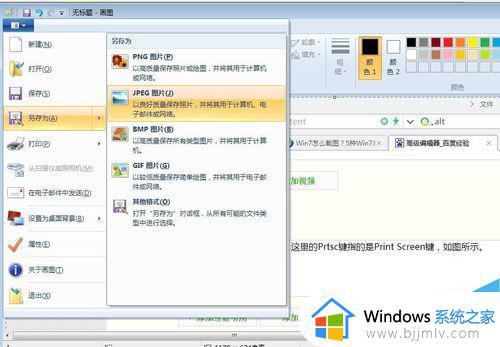

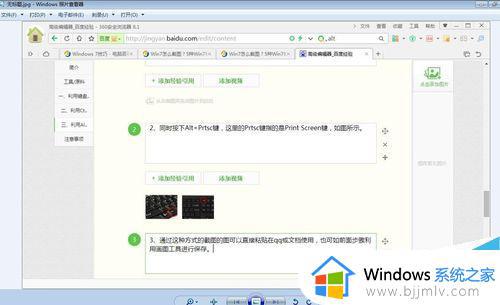
上述就是小编告诉大家的win7电脑截屏的三种方法全部内容了,如果有不了解的用户就可以按照小编的方法来进行操作了,相信是可以帮助到一些新用户的。