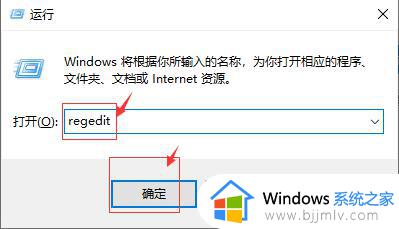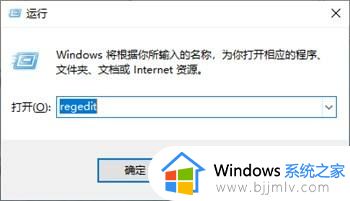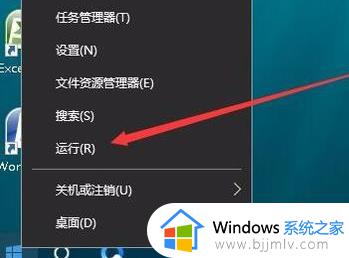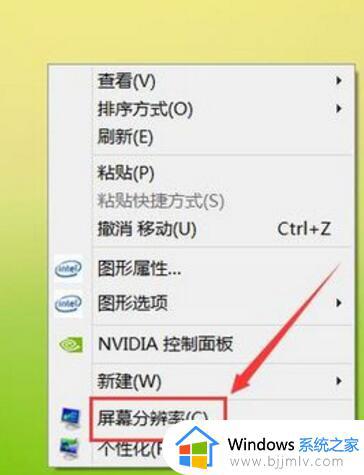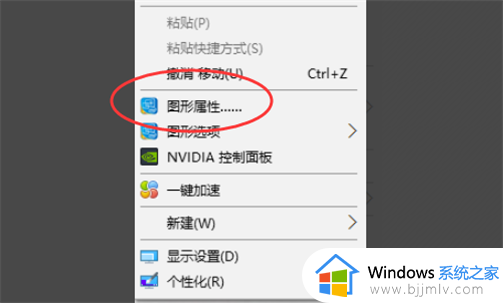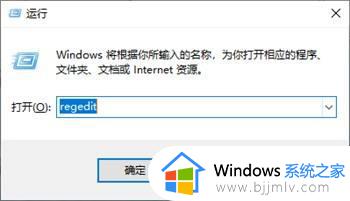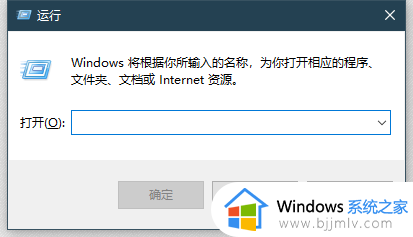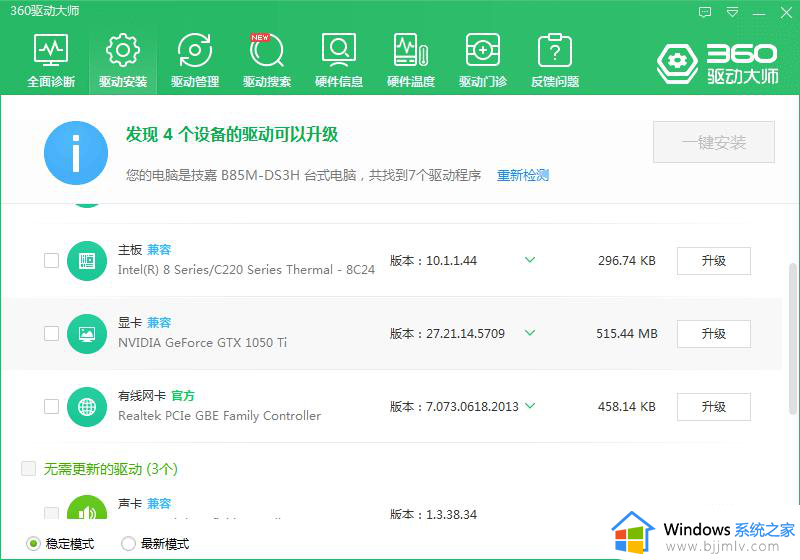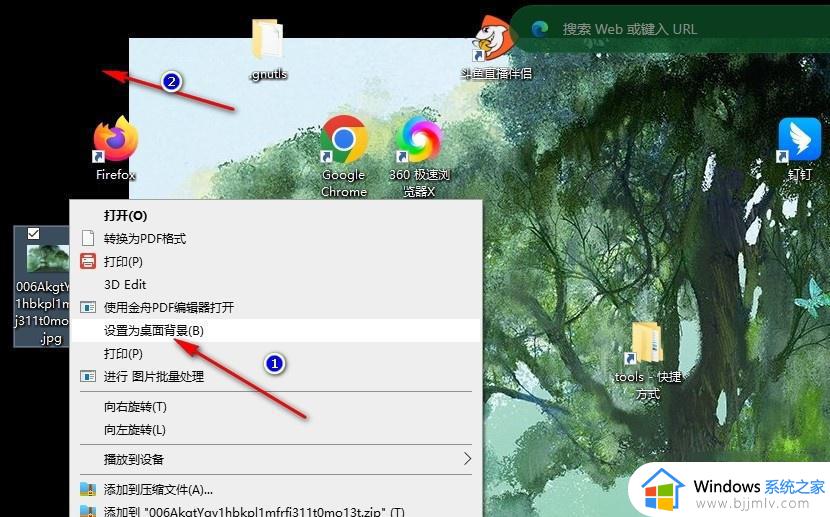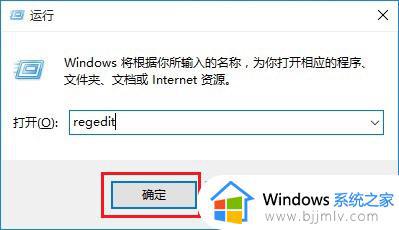win10界面不能充满整个屏幕怎么办 win10显示不全屏的解决方法
许多用户在使用win10电脑的时候,显示器屏幕的画面往往会默认设置全屏显示,从而更好的提高用户的操作体验,然而有的用户在启动win10电脑之后,却发现屏幕显示不全屏,画面没有充满整个屏幕,对此win10界面不能充满整个屏幕怎么办呢?这里小编就来教大家win10显示不全屏的解决方法。
具体方法如下:
1、首先同时按下win+r键打开运行窗口,输入“regedit”点击确定即可。
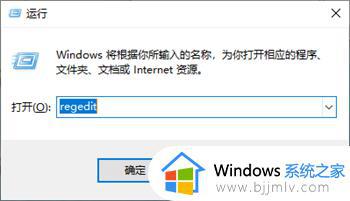
2、进入后依次展开【HKEY_CURRENT_USER/SOFTWARE/BLIZZARD ENTERTAIMENT/WARCRAFTIII/Video】。
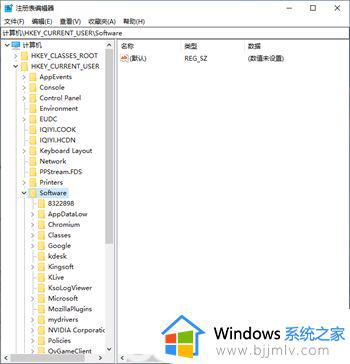
3、打开reshight文件将数值数据改为“768”,之后打开reswidth文件将数值数据改为“1366”即可。
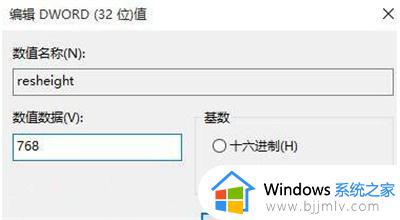
4、在电脑桌面空白处右击选择“显示设置”,进入后选择“高级显示设置”,分辨率改为“1366×768”,最后点击应用。
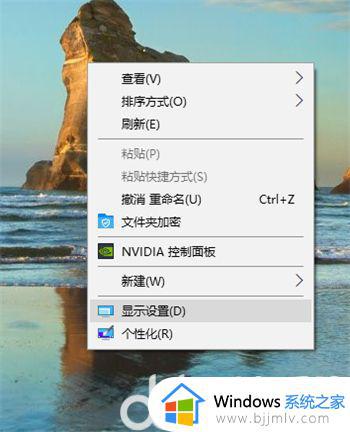
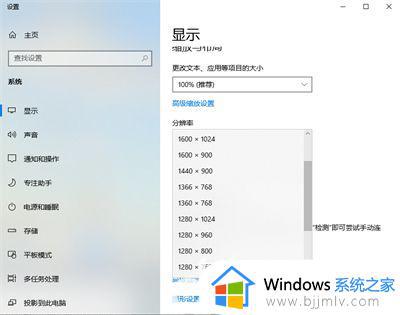
上述就是小编告诉大家的关于win10显示不全屏的解决方法了,有出现这种现象的小伙伴不妨根据小编的方法来解决吧,希望能够对大家有所帮助。