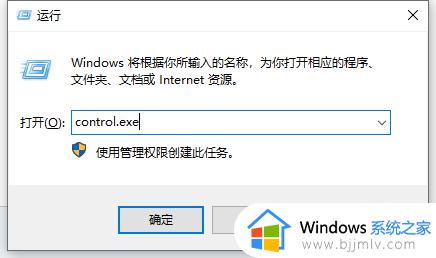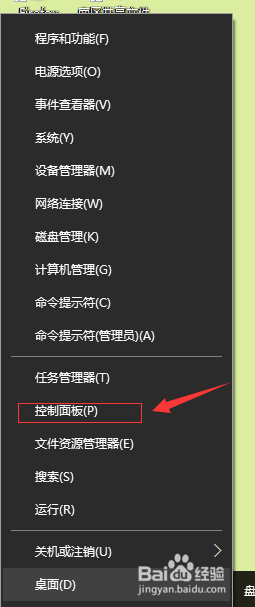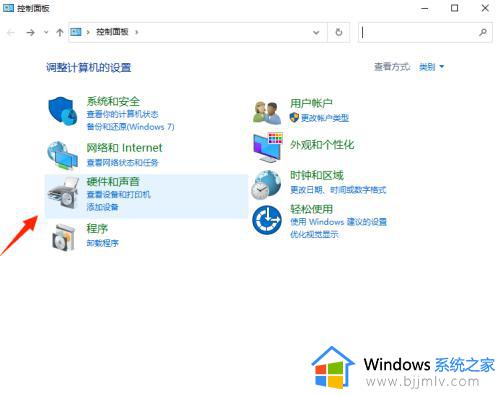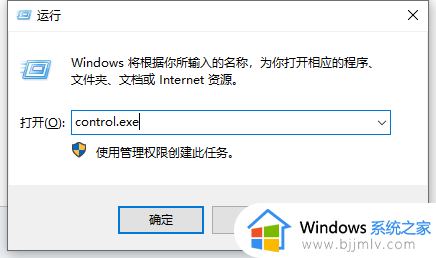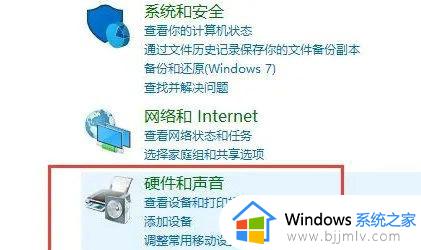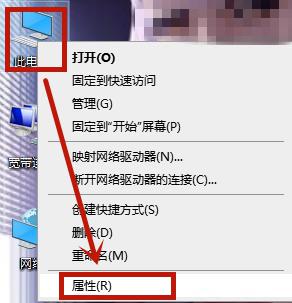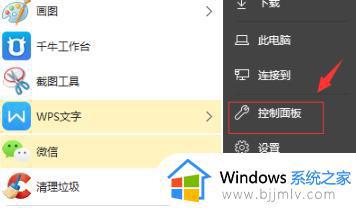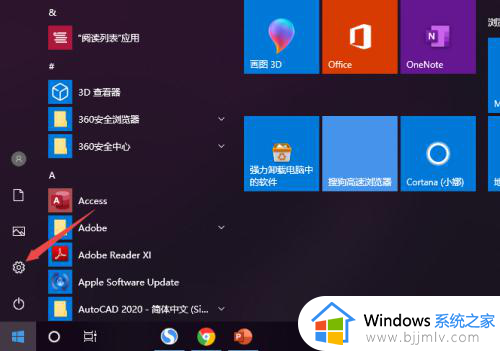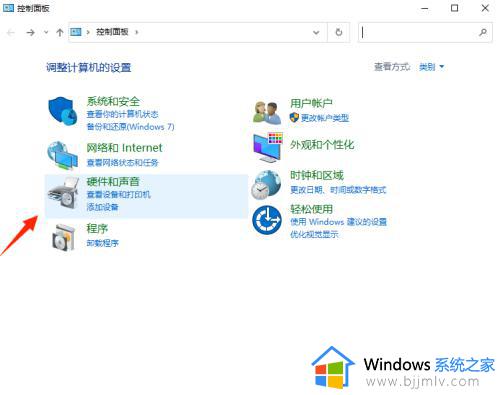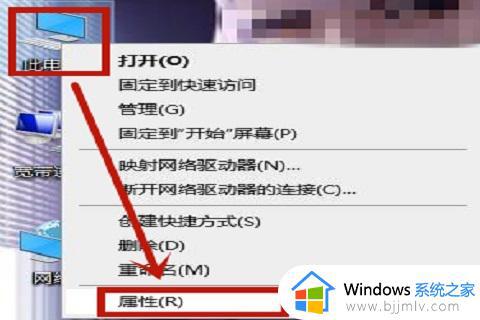win10耳机插前面板没有声音怎么办 windows10前面板耳机没声音如何解决
更新时间:2022-11-12 10:57:17作者:qiaoyun
很多人都喜欢在电脑中连接耳机来使用,然而近日有win10系统用户遇到这样一个问题,就是耳机插前面板没有声音,很多人遇到这样的问题都不知道该怎么办,其实解决方法不难,本文这就给大家讲解一下windows10前面板耳机没声音的详细解决方法。
解决方法如下:
1.在Windows10系统桌面双击控制面板的图标。
 2.在打开的控制面板窗口中点击Realtek高清晰音频管理器的图标。
2.在打开的控制面板窗口中点击Realtek高清晰音频管理器的图标。
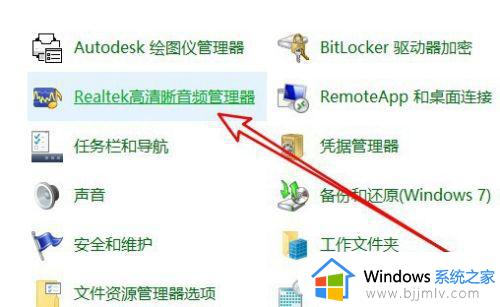 3.然后在打开的管理器窗口中点右下角的“设置”按钮。
3.然后在打开的管理器窗口中点右下角的“设置”按钮。
 4.在打开的插孔设置窗口中,看到Ac97前面板的选项
4.在打开的插孔设置窗口中,看到Ac97前面板的选项
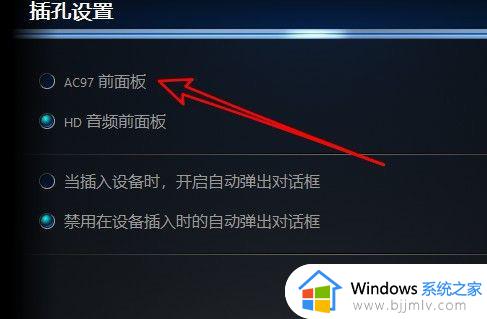 5.我们选中AC97前面的选项孔,然后找到下面的“禁用在设备插入时的自动弹出对话框”的选项。
5.我们选中AC97前面的选项孔,然后找到下面的“禁用在设备插入时的自动弹出对话框”的选项。
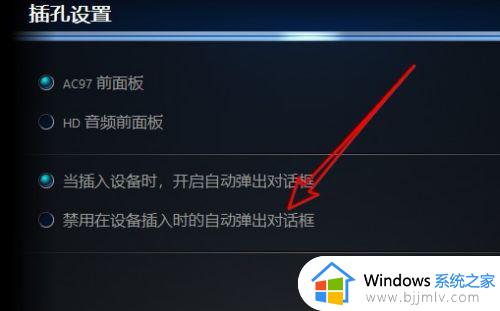 6.同时选中该选项前面的选项孔。
6.同时选中该选项前面的选项孔。
 7.返回到管理器的主界面,可以看到前面板的选项卡已点亮。这样我们插入耳机后就可以有声音了。
7.返回到管理器的主界面,可以看到前面板的选项卡已点亮。这样我们插入耳机后就可以有声音了。

上述给大家讲解的就是win10耳机插前面板没有声音的详细解决方法,如果你有遇到一样情况的话,可以学习上面的方法来进行解决吧。