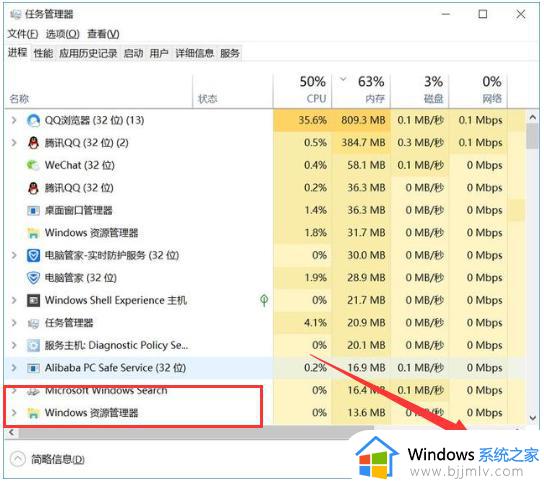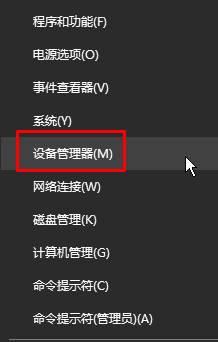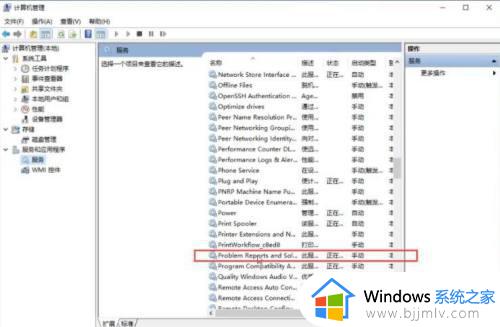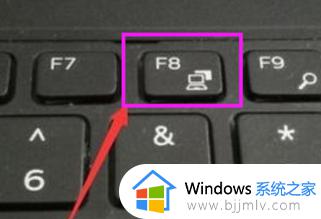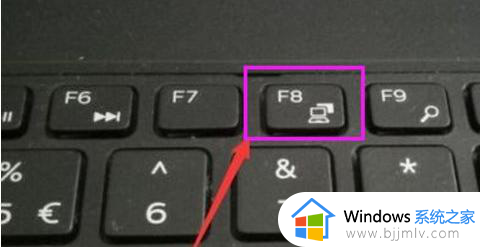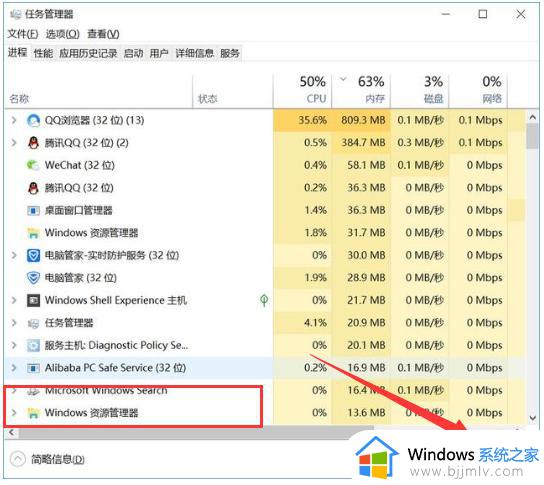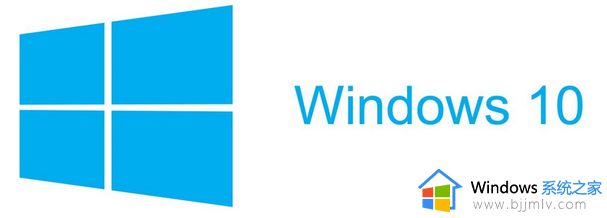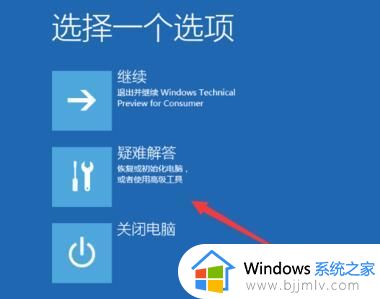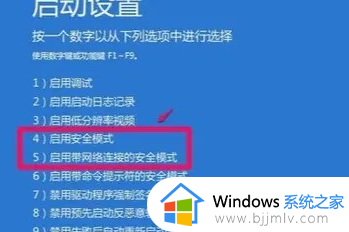win10 启动黑屏无法进入桌面怎么回事 win10系统启动后黑屏进不了桌面的解决教程
一般电脑开机启动之后就会直接进入系统桌面,可是近日有wn10系统用户却遇到了这样一个问题,就是启动黑屏无法进入桌面,不知道遇到这样的问题要怎么办,可以进入高级恢复界面来尝试修复,接下来小编就给大家介绍一下win10系统启动后黑屏进不了桌面的解决教程吧。
方法如下:
1、win10系统开机的时候一直按F8直到进入高级恢复界面,这个方法不行就在开机进入系统时长按电源键关机,重复3次左右。

2、出现高级恢复的界面,点击“疑难解答”选项,接着点击“高级选项”,点击“启动设置”,点击“重启”,选择安全模式。

3、进入安全模式后,按下快捷键“win + R”打开运行输入框,输入cmd。

4、打开管理员命令窗口,输入msconfig,回车。

5、找到这个常规,清除加载启动项。

6、切换到“服务”标签页,单击“隐藏所有Microsoft”服务,然后单击全部禁用。

7、再切换到启动选项,点击“打开任务管理器”。
8、在“任务管理器”中可以看到所有开机自启项,右击需要关闭的启动项上,选择“禁用”。单击确定保存后,重新启动系统。

9、如果是显卡驱动问题导致的,可以进入安全模式,右击“我的电脑”选择“属性”,打开“设备管理器”,找到显卡驱动将其卸载即可。

以上给大家介绍的就是win10 启动黑屏无法进入桌面的详细解决方法, 如果你有遇到了相同的情况,可以学习上述方法步骤来进行解决即可。