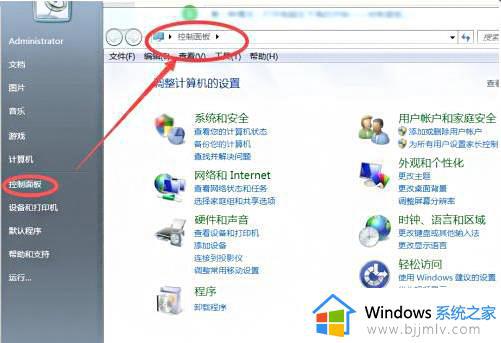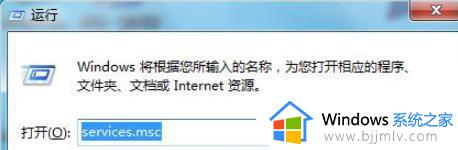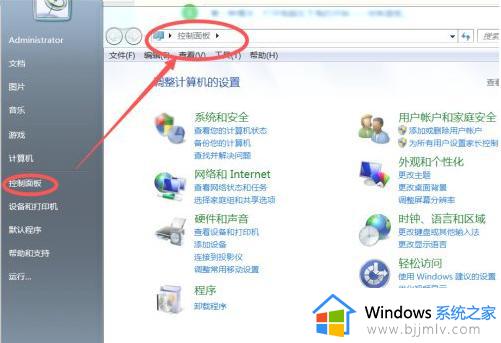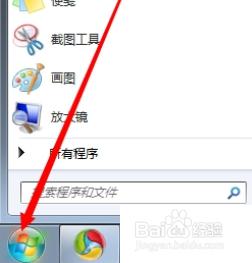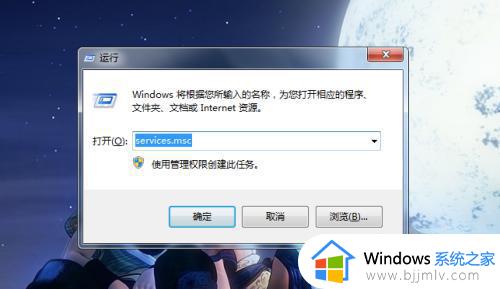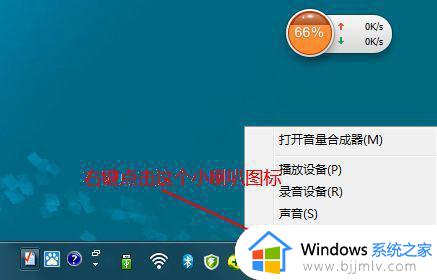win7电脑不带蓝牙如何解决 win7电脑没有蓝牙怎么处理
更新时间:2023-11-03 10:55:43作者:skai
相信我们很多小伙伴的win7电脑都有蓝牙功能,它可以帮助我们连接一些设备,十分的方便,但是最近有小伙伴反馈说自己的win7电脑不带蓝牙,对此我们很多小伙伴都不知道怎么办,下面小编就教大家win7电脑不带蓝牙如何解决,有需要的快来一起看看吧,希望对你有帮助。
具体方法:
1、进入电脑桌面后,将win+r键一起按住会打开【运行】。在输入框输入【services.msc】,再点击【确定】。
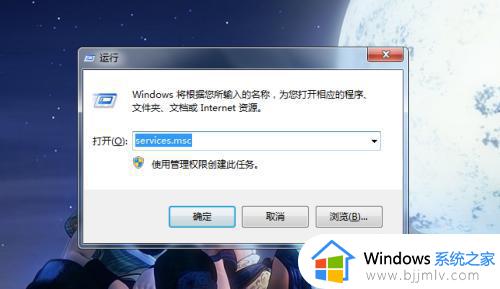
2、然后进入服务窗口,右键点击【Bluetooth Support Service】。点击【启动】即可。
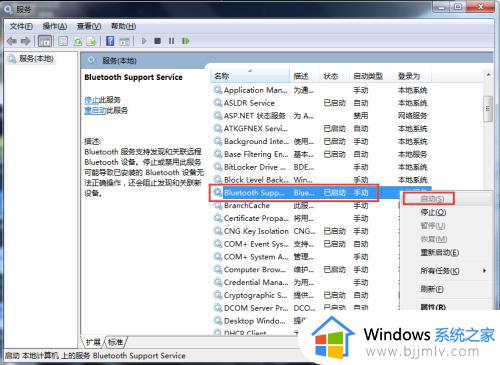
3、或者大家还可以打开【开始】——【控制面板】。
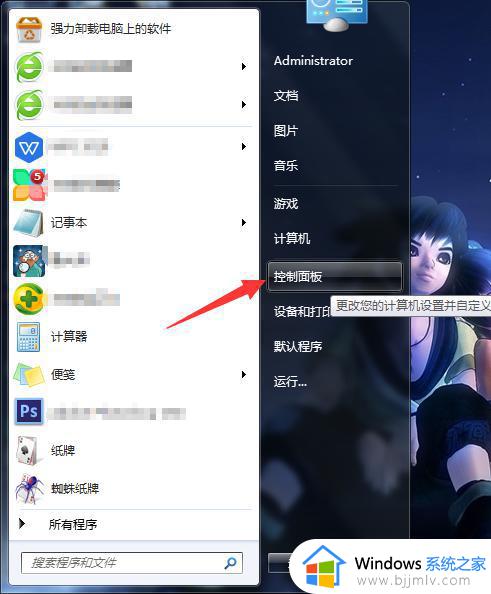
4、进入之后,点击【网络和共享中心】。
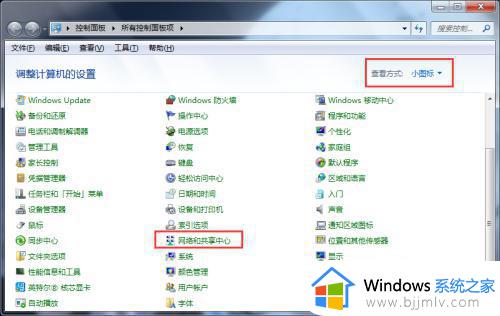
5、进入之后,点击左边的【更改适配器设置】。
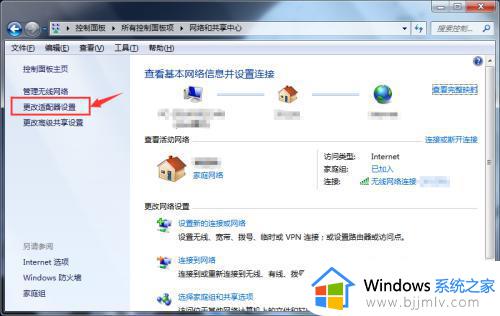
6、然后第一个就会显示蓝牙,鼠标左键点击【蓝牙】。
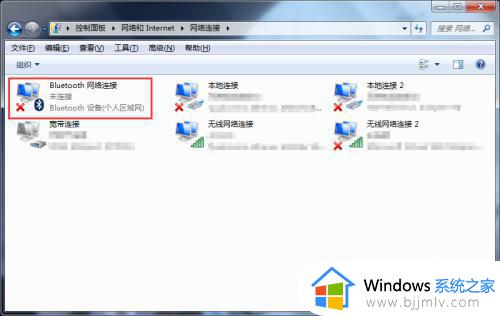
7、然后再点击上方的【查看Bluetooth 网络设备】进去查看即可。
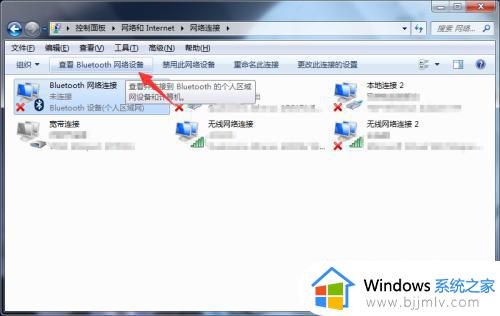
以上全部内容就是小编带给大家的win7电脑不带蓝牙解决方法详细内容分享啦,还不清楚怎么操作的小伙伴就快点跟着小编一起操作,希望能够帮助到你。