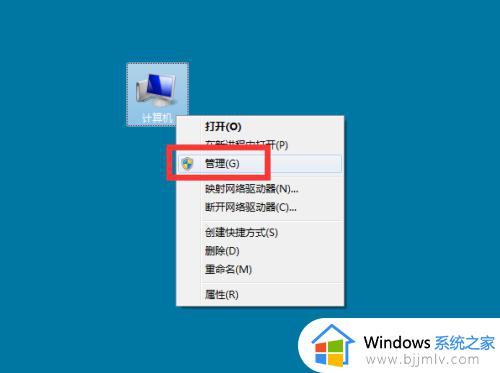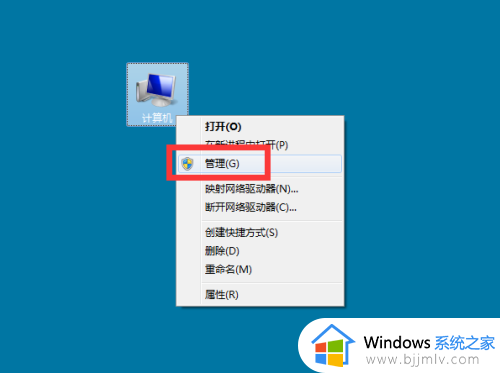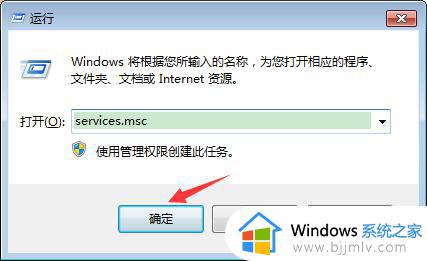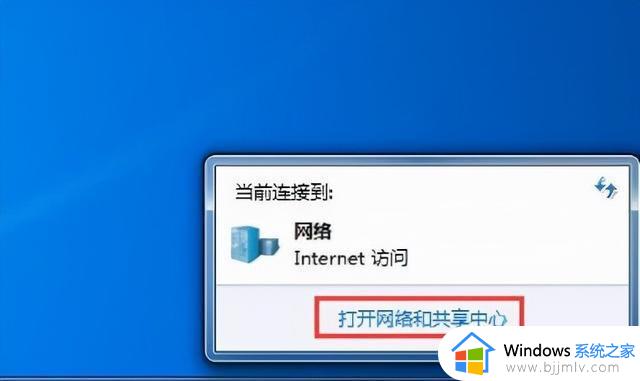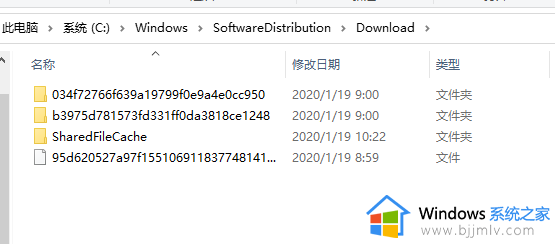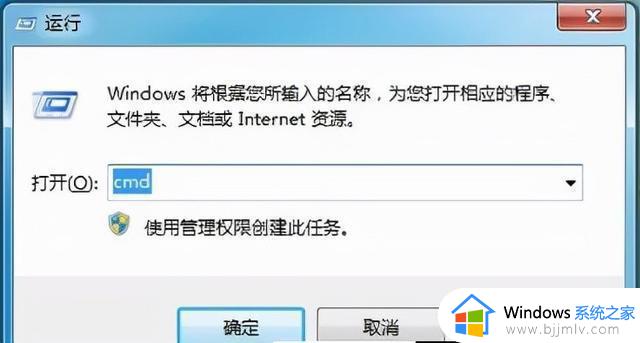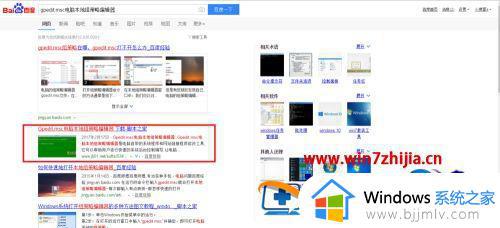升级win11后安全中心无法打开怎么办 升级windows11安全中心打不开如何处理
安全中心是电脑中的一个功能,开启之后可以更好的保护电脑安全,可是有用户升级到win11系统之后,却遇到了安全中心无法打开的情况,很多人遇到这样情况都不知道该怎么办,大家不要担心,本教程这就给大家介绍一下升级windows11安全中心打不开的详细解决方法吧。
方法一、
1、按下win+x组合键,或者右键点击“开始”,点击“Windows PowerShell(管理员)”。如果系统提示找不到文件wt.exe,直接百度下载或者在Microsoft Store商店里下载windows terminal文件即可;
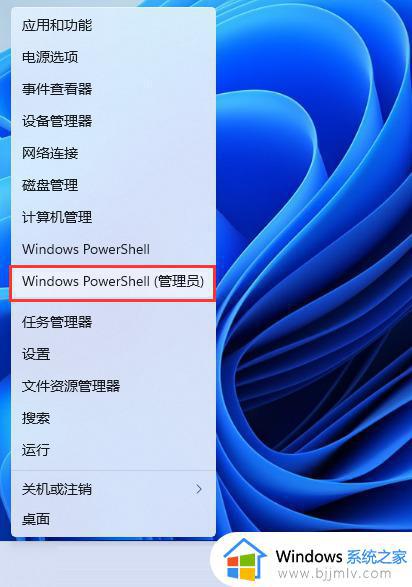
2、以管理员权限打开powershell,输入命令:Set-ExecutionPolicy Unrestricted。按下回车键。之后继续进行操作。
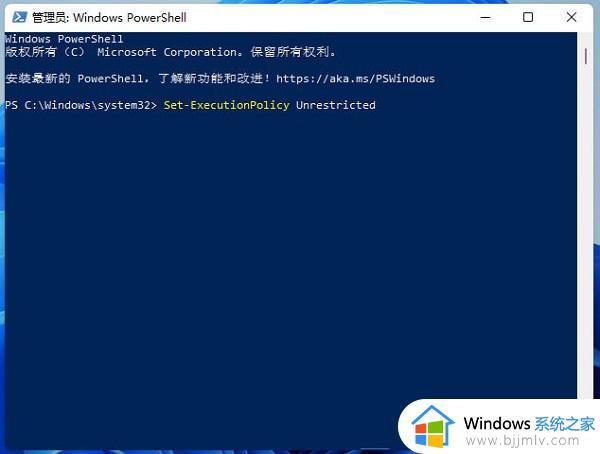
3、然后接着输入:Get-AppXPackage -AllUsers | Foreach {Add-AppxPackage -DisableDevelopmentMode -Register “$($_.InstallLocation)AppXManifest.xml”},回车键执行(可能会出现红色报错,忽略就行);
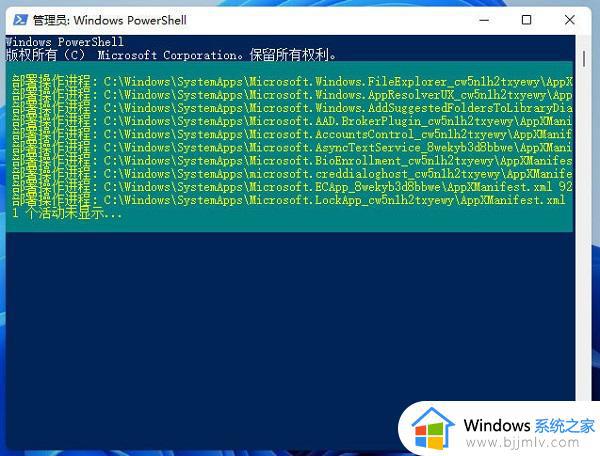
4、最后执行:Get-AppxPackage Microsoft.SecHealthUI -AllUsers | Reset-AppxPackage,按下回车键;
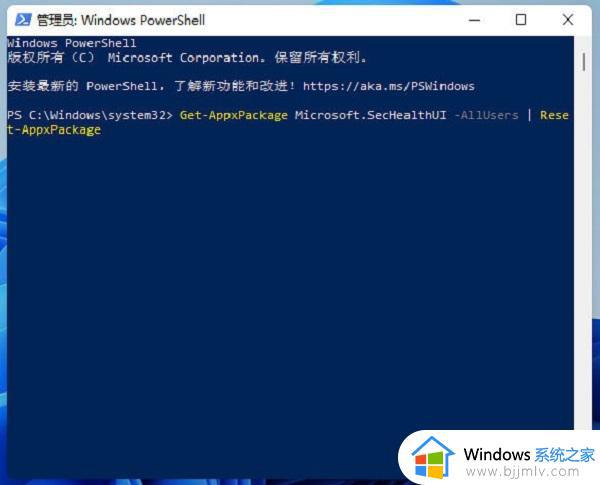
5、最后就可以打开windows安全中心了。
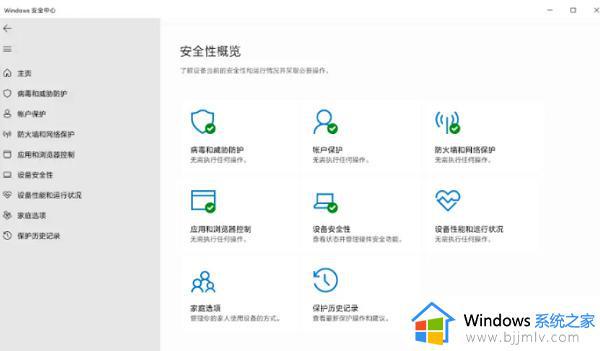
方法二、
1、鼠标右键点击任务栏上的开始菜单图标,在弹出的隐藏菜单中点击“应用和功能”;

2、进入Windows安全中心,点击右侧的三个点,选择“高级选项”;
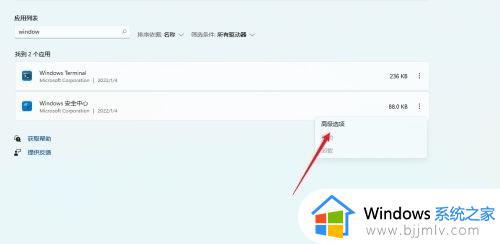
3、在高级选项中找到“重置”按钮,点击即可。之后就可以打开win11安全中心功能了。
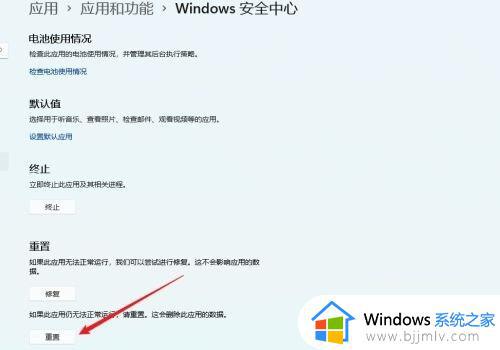
关于升级win11后安全中心无法打开的详细解决方法就给大家介绍到这边了,有遇到一样情况的用户们可以参考上述方法来进行解决吧。