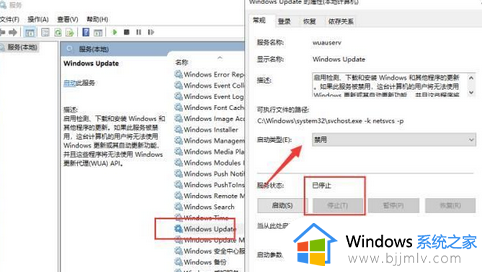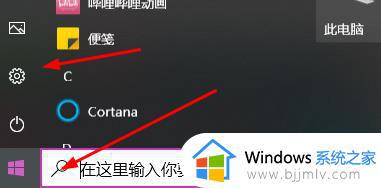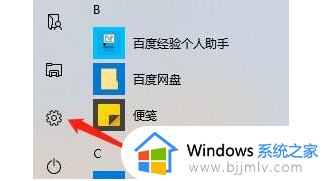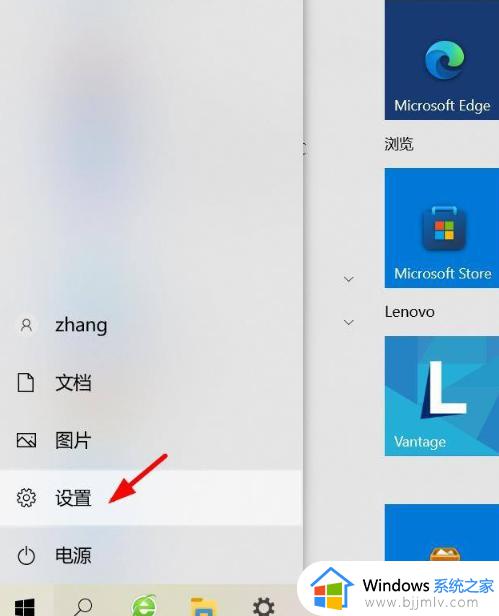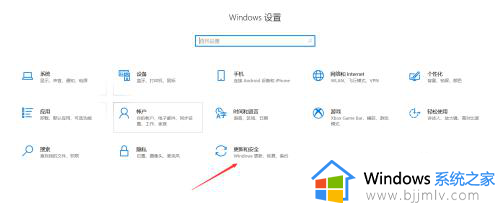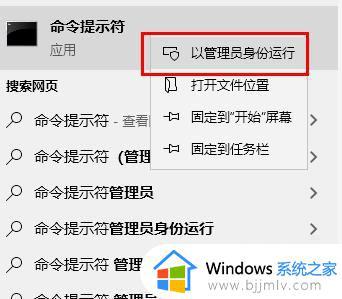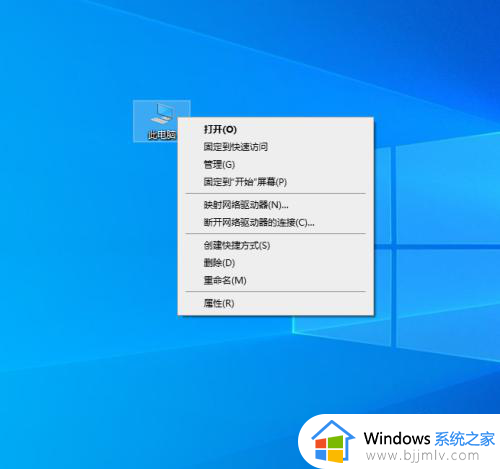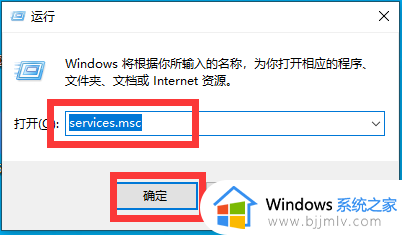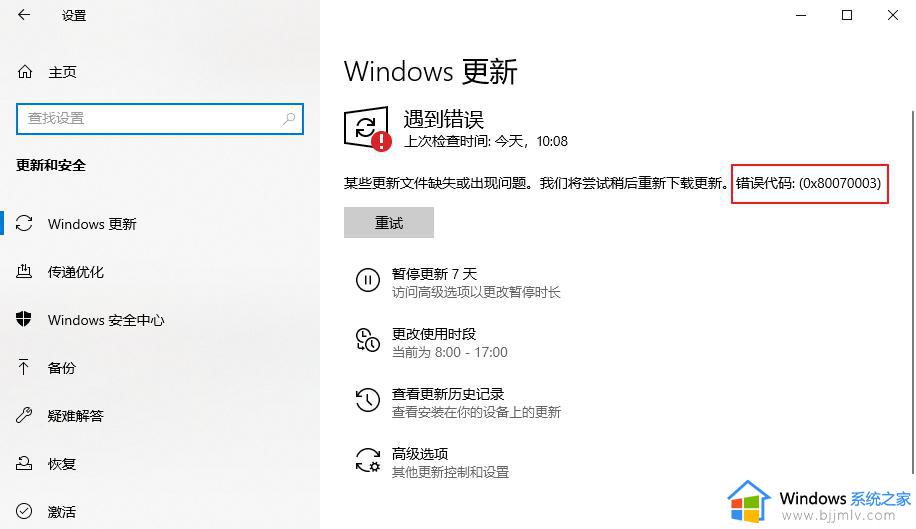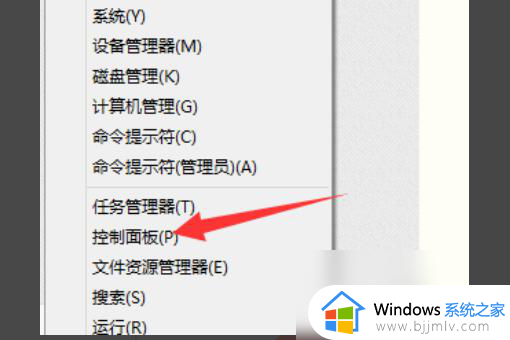win10总是提示更新怎么办 win10老是提醒更新解决方法
更新时间:2023-10-20 10:55:01作者:runxin
由于当前win10系统还不够完善,因此微软官方也会定期发送更新补丁来进行修复,同时也能够添加新的功能,当然有用户在win10系统中操作程序时,也时常会遇到更新提醒的推送,因此也会影响到用户的体验,对此win10总是提示更新怎么办呢?接下来小编就给大家分享的win10老是提醒更新解决方法。
具体方法如下:
一、更新前提示
1、首先我们在开始菜单中打开设置。
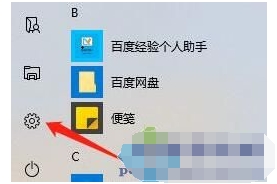
2、选择“更新和安全”。
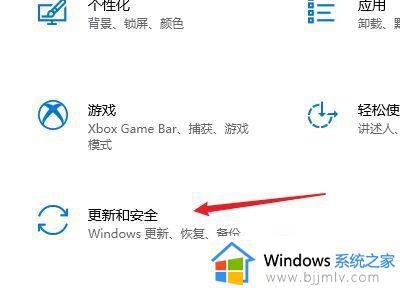
3、再点击“高级选项”。
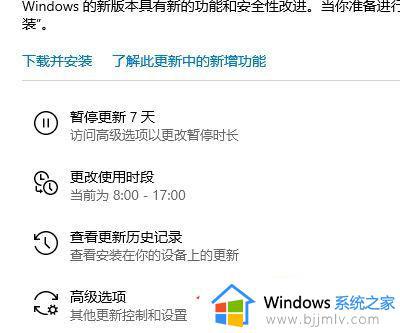
4、将更新通知关闭即可。
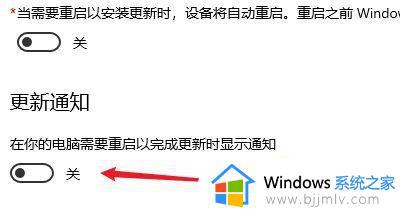
二、更新后提醒
1、其实我们在完成更新之后,系统也有可能会老是提醒我们重启。
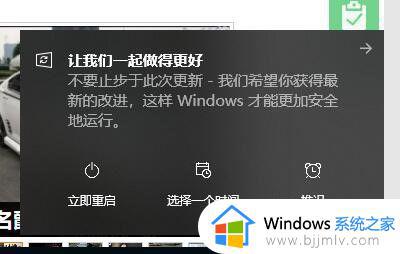
2、这时候我们需要先右键“计算机”,选择“管理”。
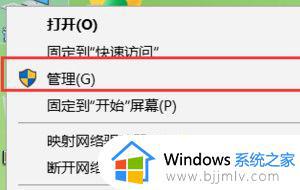
3、在“系统工具”中找到“windows”,如图所示。
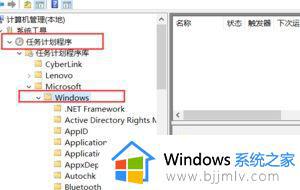
4、然后我们在“UpdateOrchestrator”中找到“Reboot”选项。
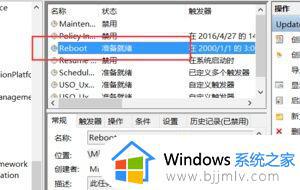
5、右键选中它,选择“禁用”就可以了。

上述就是小编给大家带来的有关win10老是提醒更新解决方法了,如果您也遇到此类问题,可以按照小编讲解的方法来解决,希望这些方法能帮助到大家。