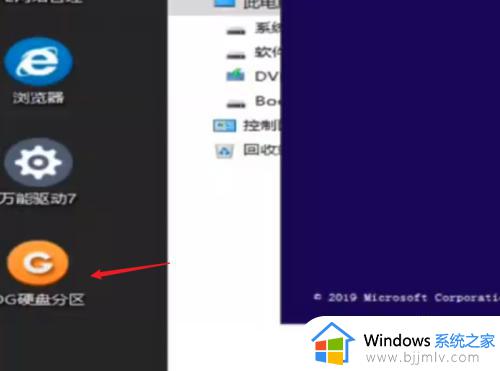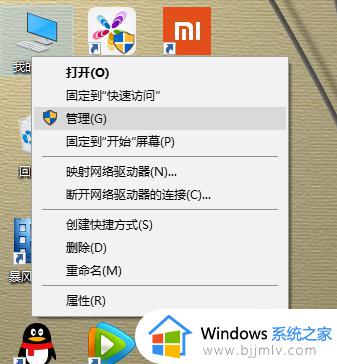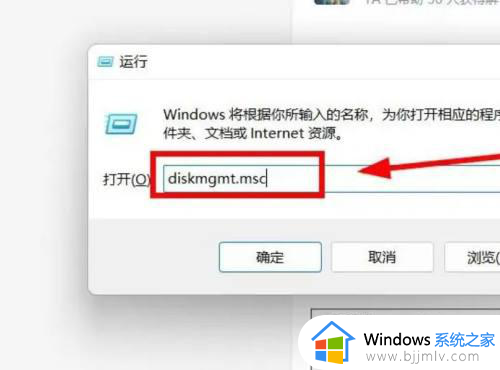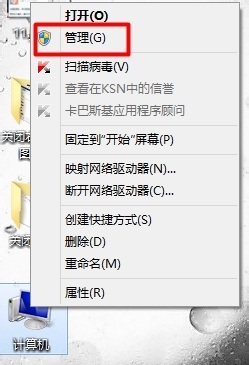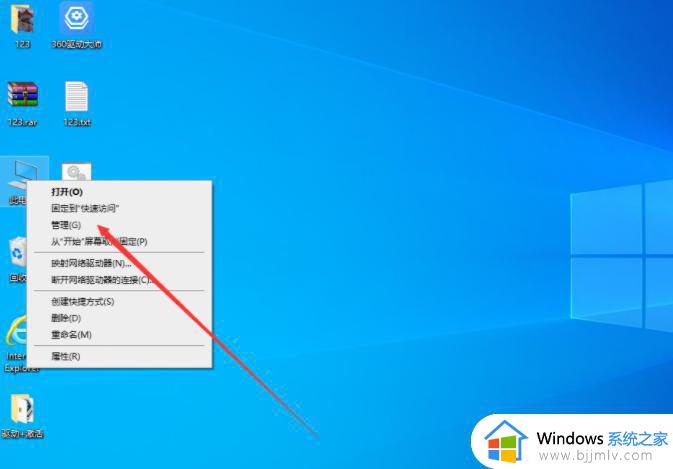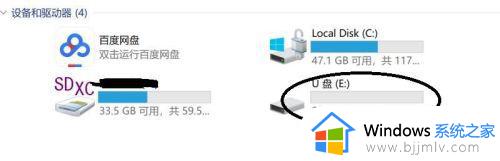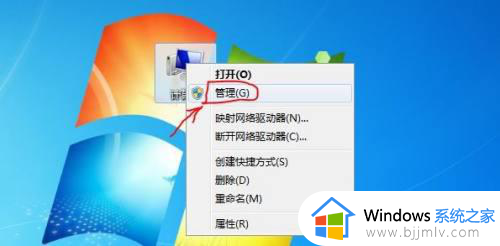diskgenius分区教程 硬盘分区工具diskgenius怎么分区
很多人在安装系统之后,都会对硬盘进行分区方便管理,比较简单的方法就是借助第三方工具来操作,比如DiskGenius这硬盘分区工具就很不错,那么diskgenius怎么分区呢?针对这个问题,接下来小编就给大家讲述一下diskgenius分区教程吧。
方法如下:
1、首先双击运行DiskGenius分区工具,首先双击运行DiskGenius分区工具。
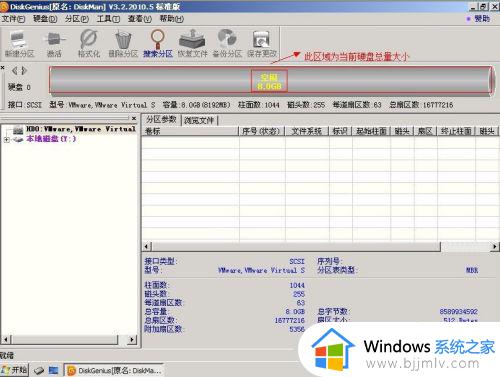
2、选中我们所需要分区的硬盘。
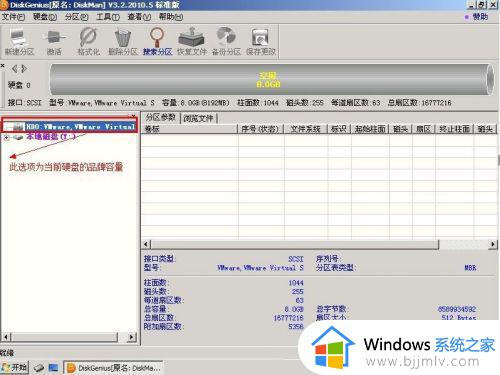
3、当鼠标放在需要分区的硬盘上面,鼠标点右键会出现下面的选择菜单。
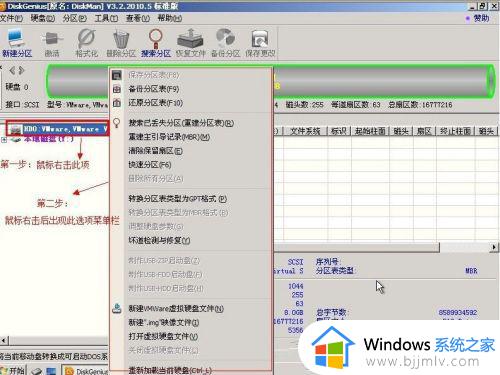
4、鼠标选择到“快速分区(F6)”,然后点击进入。
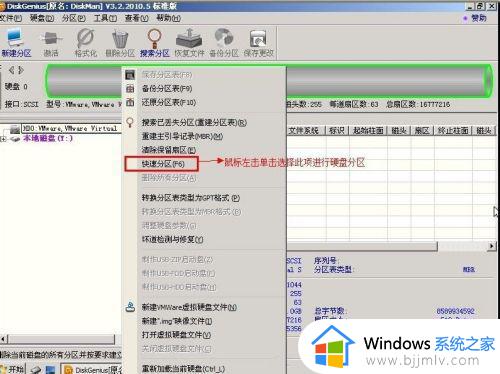
5、选择需要分区的数目或手动选择硬盘分区数目,分区数目按自己个人需要跟习惯以及硬盘大小进行选择,并“重建引导记录”保持不变。
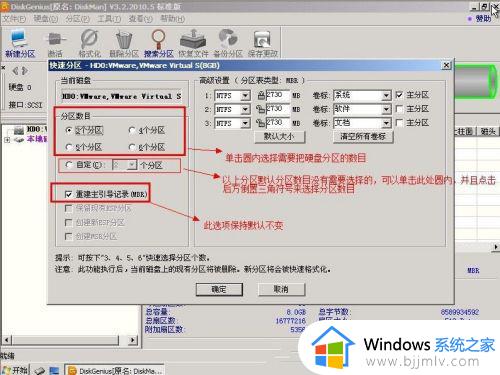
6、硬盘主分区默认不变。
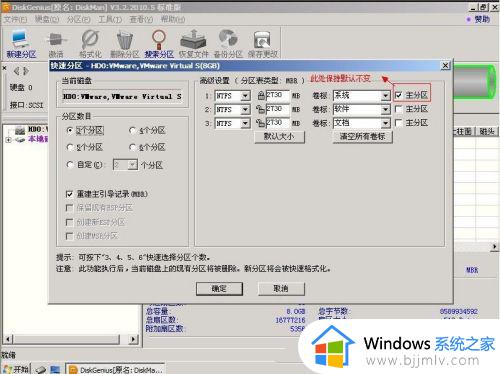
7、鼠标点击输入框,键盘修改硬盘主分区的容量(根据硬盘的大小选择合适的容量)。
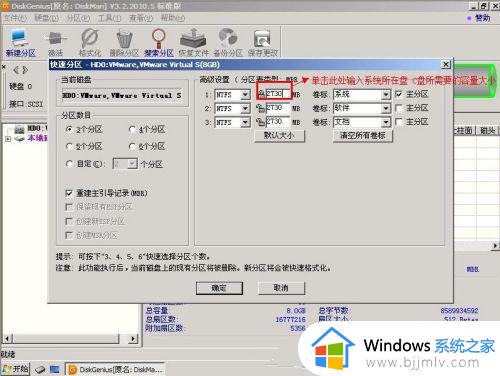
8、修改分区数目的容量大小。并点击其它分区容量输入框处,自动调整全部容量。
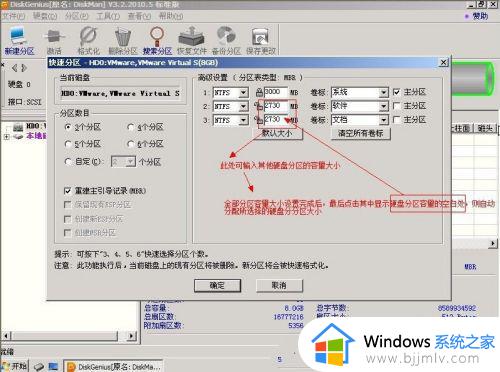
9、设置分区容量完毕,然后点击确定。
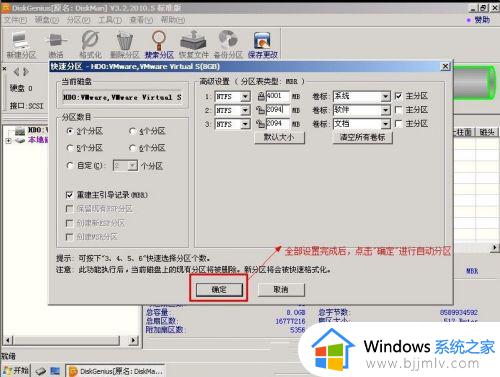
10、分区正在进行中。

11、硬盘已分区完成,可以查看一下。
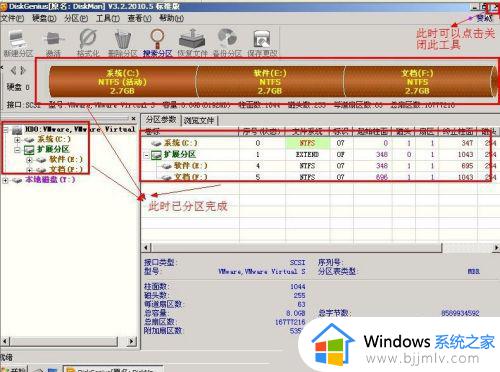
以上给大家介绍的就是硬盘分区工具diskgenius怎么分区的详细内容,有需要的用户们可以参考上面的方法步骤来进行操作吧。