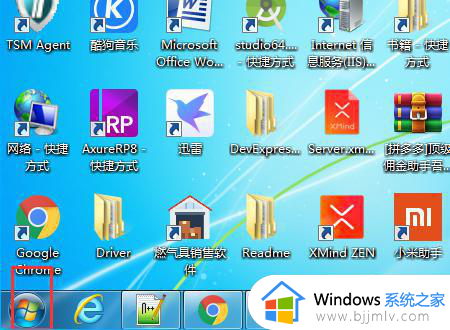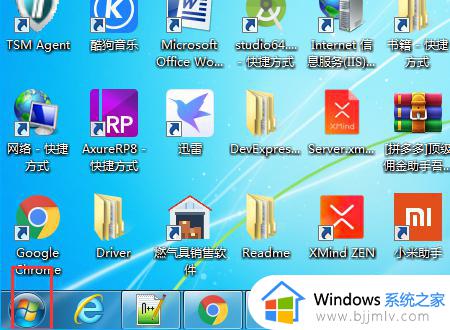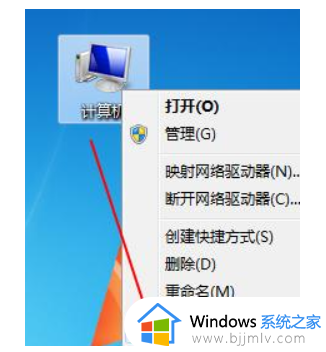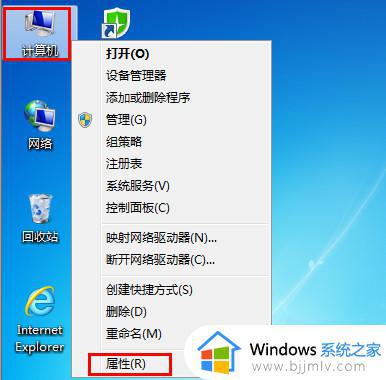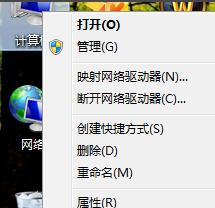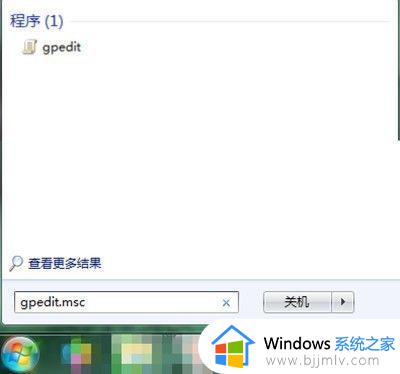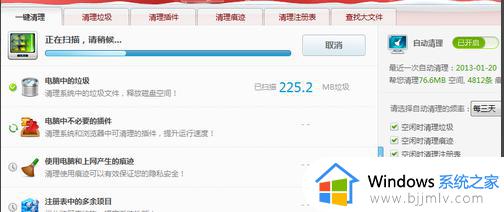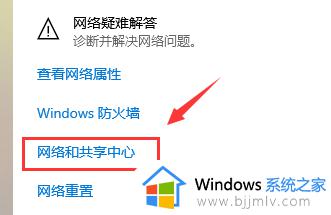win7怎么设置提高游戏性能 win7如何提高电脑游戏性能
许多用户为了保证游戏运行的兼容性,因此最终选择给电脑安装win7系统来使用,可是当用户在win7系统上运行游戏的时候,偶尔也会出现卡顿不流畅的情况,这时就需要提高电脑的性能,那么win7怎么设置提高游戏性能呢?下面小编就来教大家win7提高电脑游戏性能设置方法。
具体方法:
1、首先按下“win+r”打开运行框,输入“regedit”,单击“确定”。如图所示:

2、接着转到“HKEY_LOCAL_MACHINE/SYSTEM/CurrentControlSet/Services/Audiosrv”这个路径,双击打开“DependOnService”文件。如图所示:
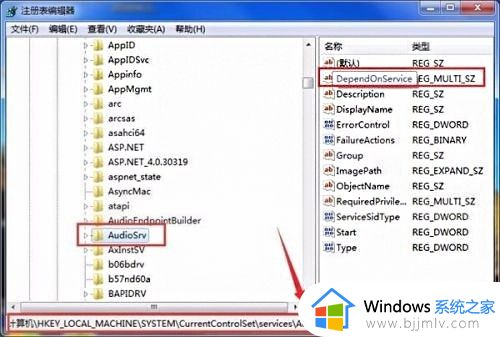
3、删除其中的“MMCSS”选项。如图所示:
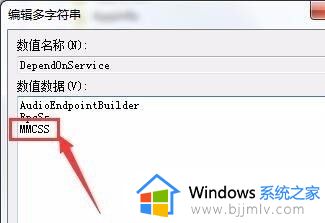
4、接着打开计算机管理,在服务中找到“Multimedia Class Scheduler”,双击打开。如图所示:
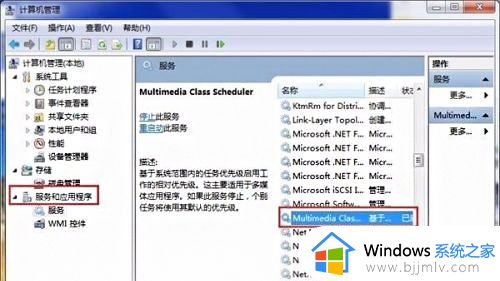
5、接着将启动类型变更为“禁用”,再选中下方的“停止”即可。如图所示:
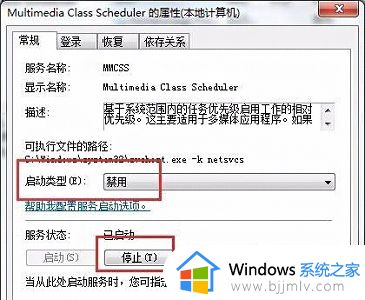
以上就是小编给大家带来的win7提高电脑游戏性能设置方法了,有需要的用户就可以根据小编的步骤进行操作了,希望能够对大家有所帮助。