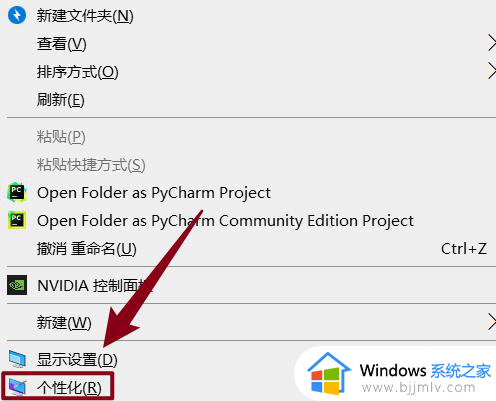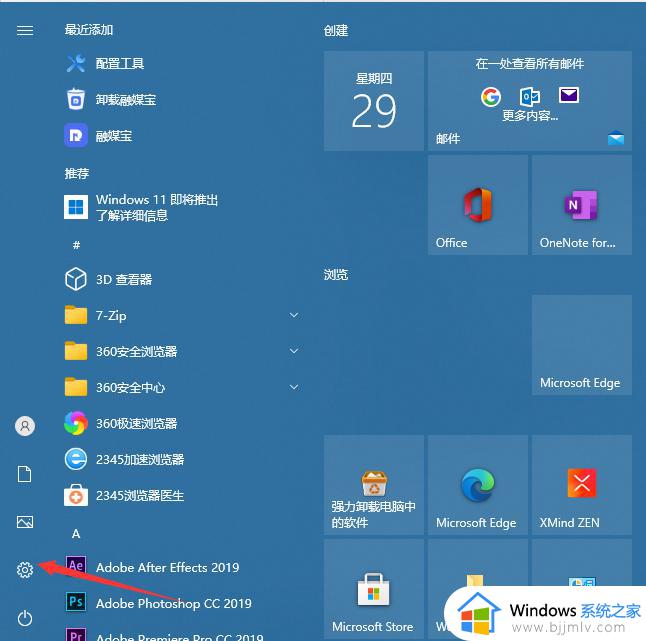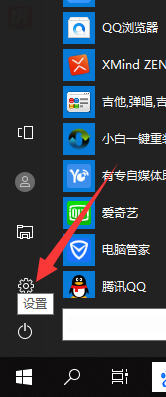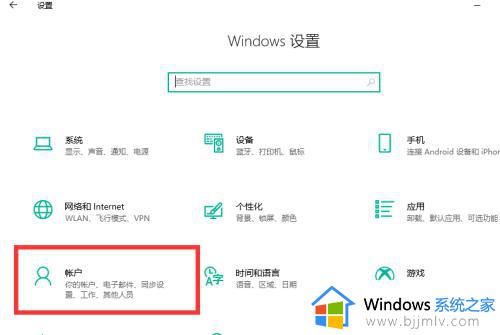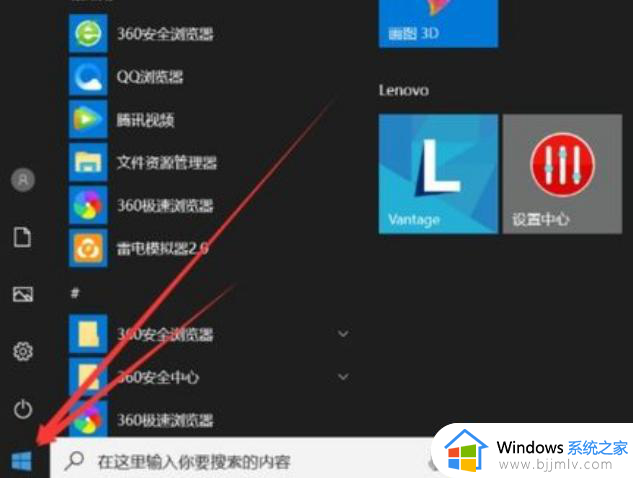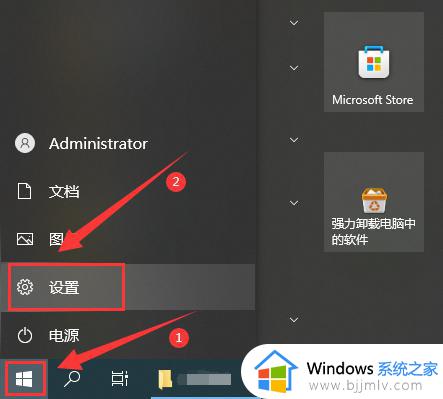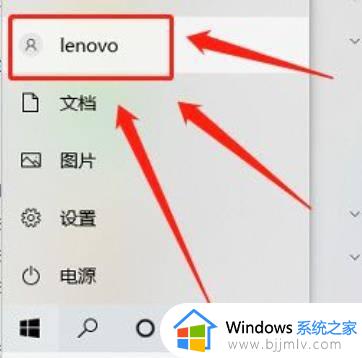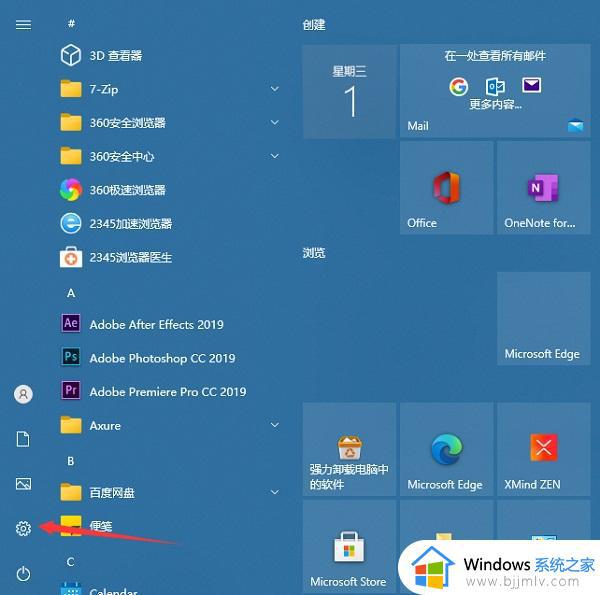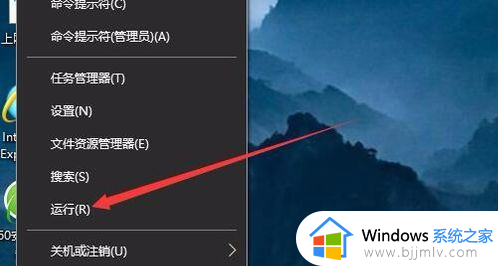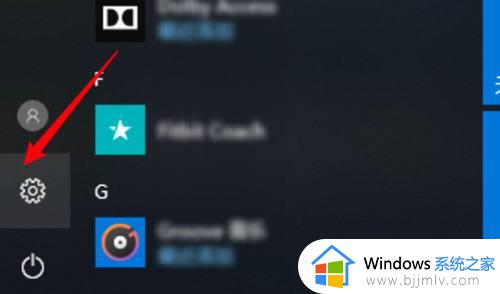win10 图片密码怎么设置 win10设置图片密码登录的方法
在win10系统中很多人为了电脑隐私安全,都会设置密码,大部分人都是设置数字密码,其实还有更加安全的方法就是设置图片密码,只是很多win10系统用户不知道图片密码怎么设置吧,方法也不会麻烦,今天就由笔者给大家介绍一下win10设置图片密码登录的方法吧。
方法如下:
1、点击左下角“开始”菜单中的“设置”图标。
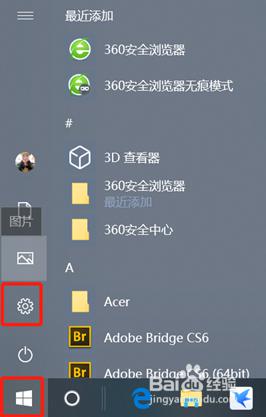
2、打开设置界面后,找到并选择“账户”模块进入。
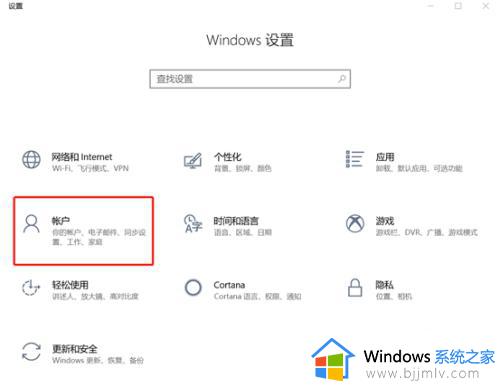
3、打开“账户”的设置窗口后,在左边的“账户”菜单项下选择“登录选项”,右边对应显示的“登录选项”中找到“图片密码”,点击“添加”按钮。
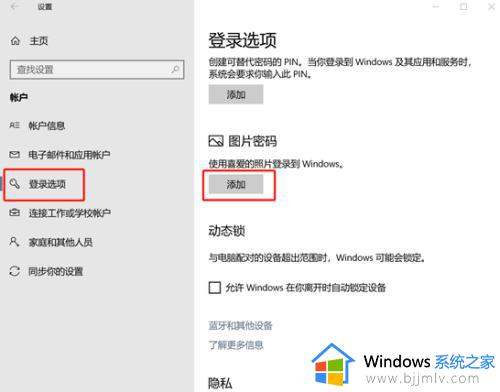
4、这时候windows安全中心会先弹出一个验证窗口,我们需要输入当前账户的密码,之后点击“确定”。
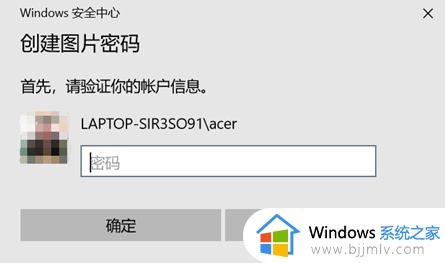
5、输入账户密码后,点击“选择图片”进入下一步操作。
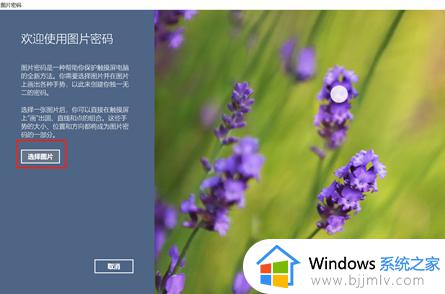
6、浏览并选中图片后点击右下角的“打开”。
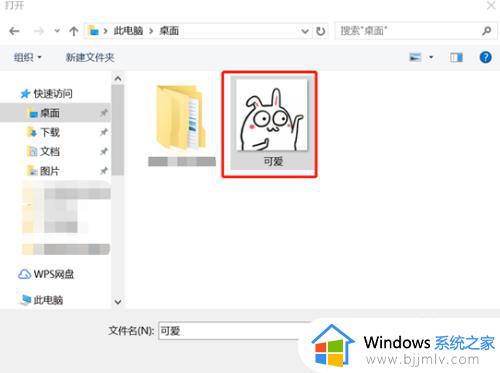
7、此时点击“使用此图片”,如果不喜欢这张照片,可以点击“选择新图片”。
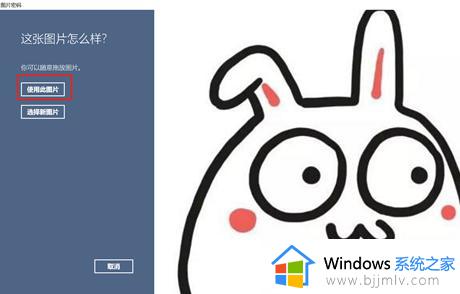
8、开始设置手势。下图中数字“1”为白色,证明此时为第一个手势,一直做到第三个手势。
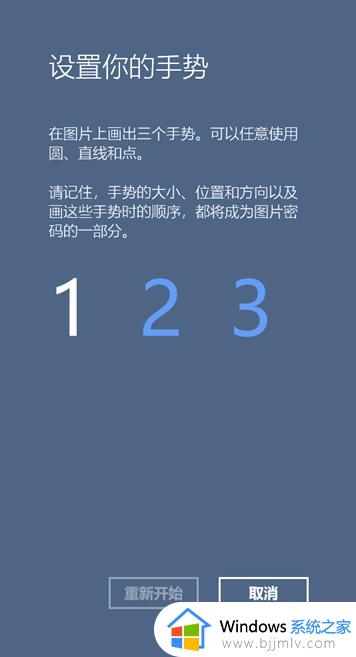
9、弹出“确认你的手势”界面。这时候我们要重新输入刚刚设置的手势。
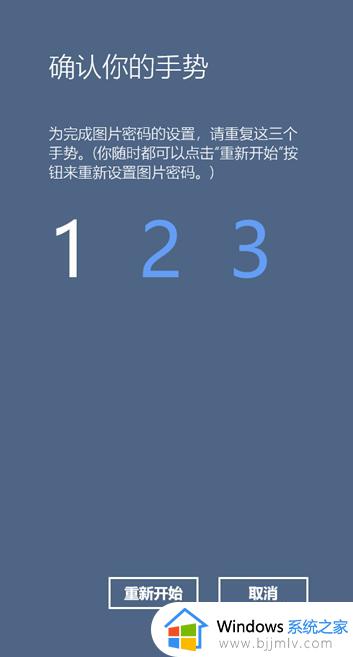
10、重新输入正确的手势后会弹出“成功创建图片密码”的界面,最后点击“完成”即可。
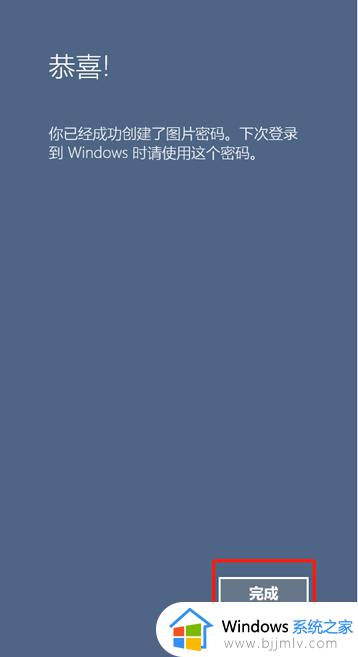
上述个大家讲解的就是win10 图片密码的详细设置方法,大家可以参考上述方法步骤来进行设置就可以了,赶紧试试吧。