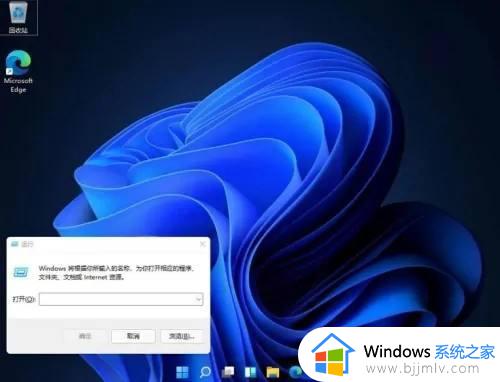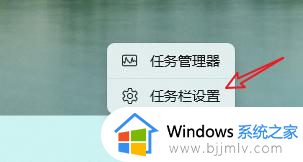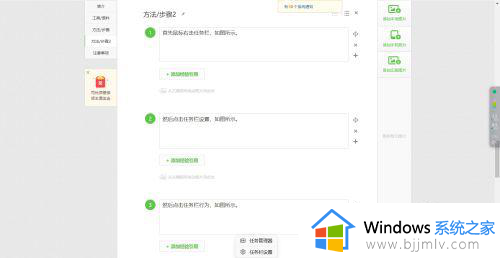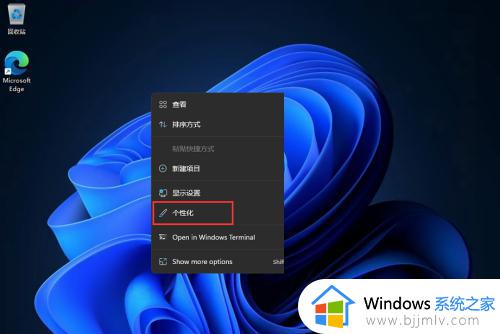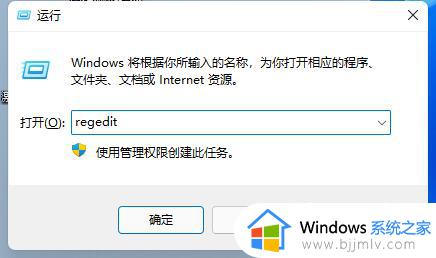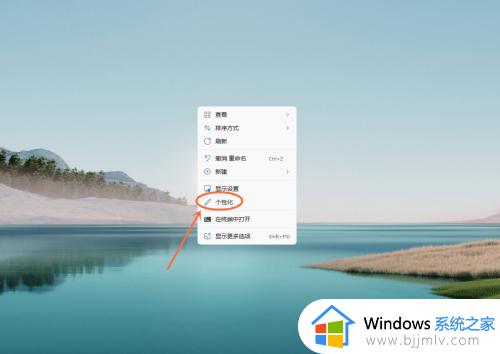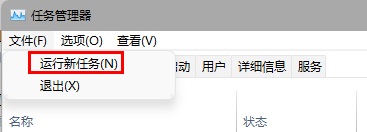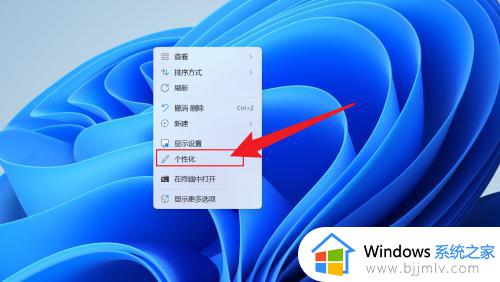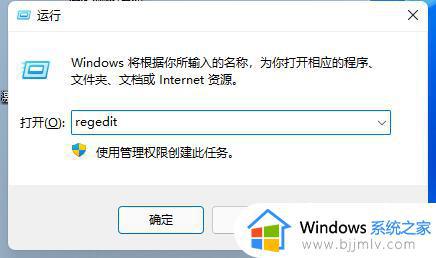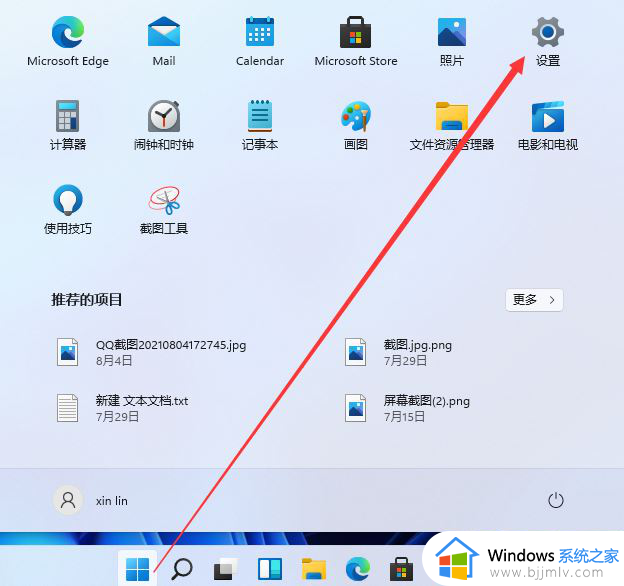win11任务栏调到顶部设置方法 win11任务栏怎么调到顶部
更新时间:2023-03-25 10:50:00作者:runxin
很多用户在初次使用win11电脑的时候,也都有发觉系统桌面底下任务栏中的图标都变成居中设置了,因此一些用户由于操作习惯,就想要将win11系统中任务栏调整到顶部来显示,对此win11任务栏怎么调到顶部呢?下面小编就来教大家win11任务栏调到顶部设置方法。
具体方法:
1、首先打开开始菜单,在其中搜索“regedit”并进入“注册表编辑器”
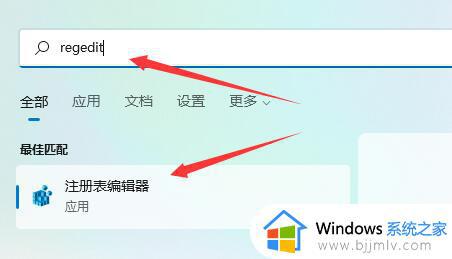
2、然后进入“计算机HKEY_CURRENT_USERSoftwareMicrosoftWindowsCurrentVersionExplorerStuckRects3”路径。
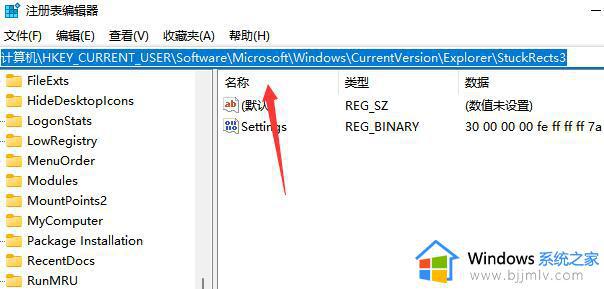
3、然后将合并任务栏按钮修改为“从不”或者“当任务栏被占满时”就可以自动不折叠了。
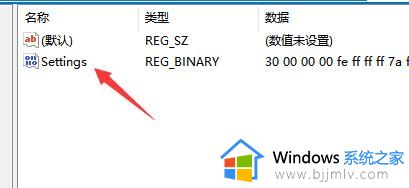
4、接着将第二行“FE”列下的如图所示数字修改为“01”
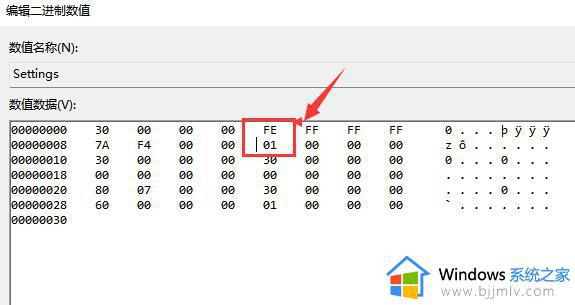
5、修改完成后重启电脑,就可以发现任务栏移动到上面了。
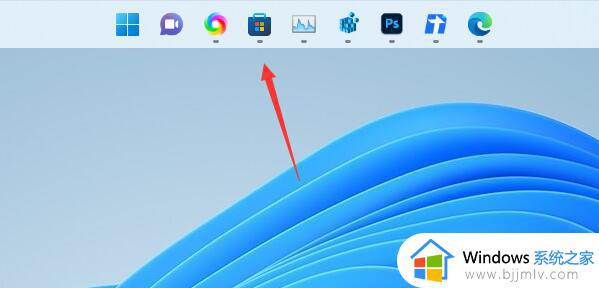
上述就是小编告诉大家的win11任务栏调到顶部设置方法了,如果有不了解的用户就可以按照小编的方法来进行操作了,相信是可以帮助到一些新用户的。