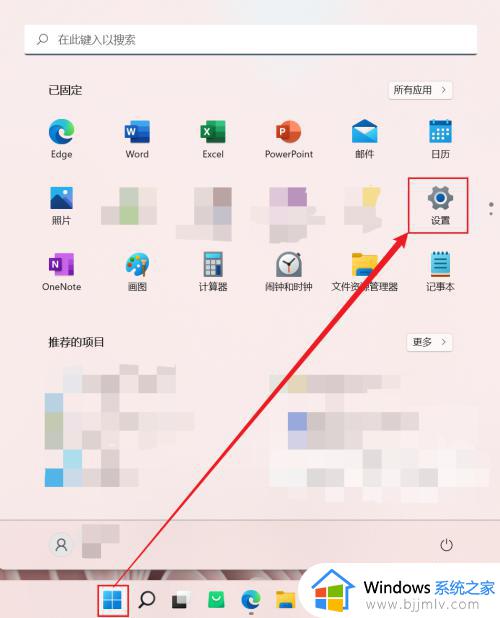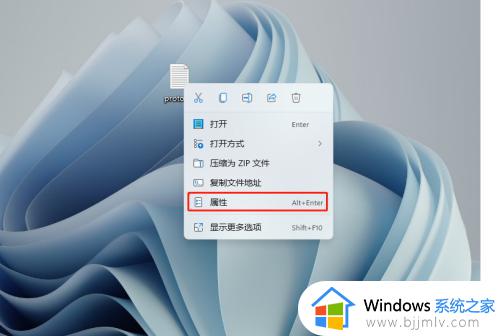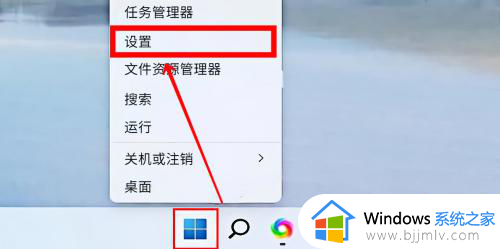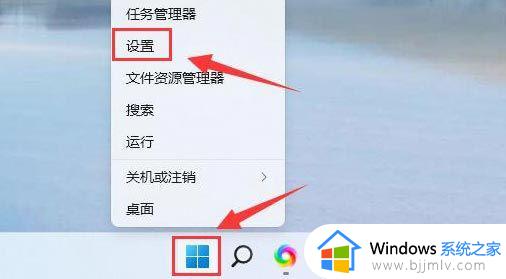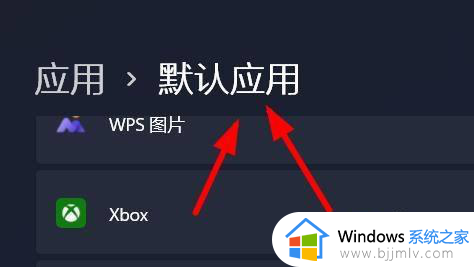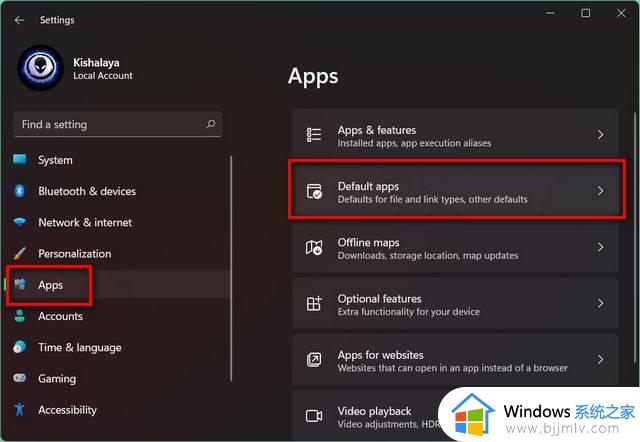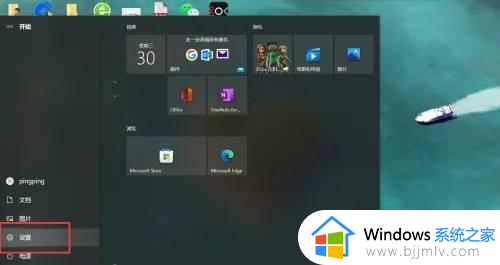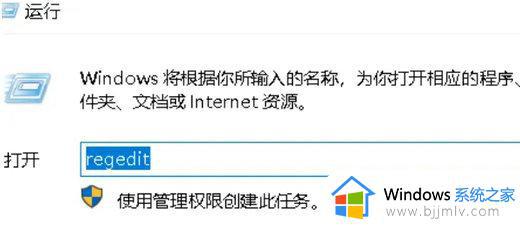win11如何设置pdf默认打开程序 win11怎么样设置pdf软件的默认打开方式
更新时间:2023-12-21 10:52:05作者:run
随着操作系统的更新,win11带来了许多新的功能和改进,其中之一便是设置pdf默认打开程序的方法,在过去,我们可能需要安装第三方软件来打开pdf文件,那么win11如何设置pdf默认打开程序呢?接下来,让我们一起来了解一下win11怎么样设置pdf软件的默认打开方式吧!
具体方法如下:
1、快捷键"win+R"打开运行,输入"ms-settings:defaultapps"命令,回车打开。
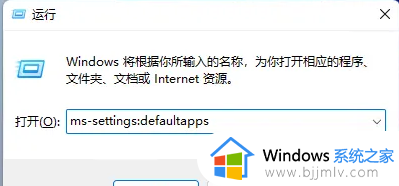
2、进入新界面后,在上方搜索框中输入".pdf",点击搜索图标进行搜索。
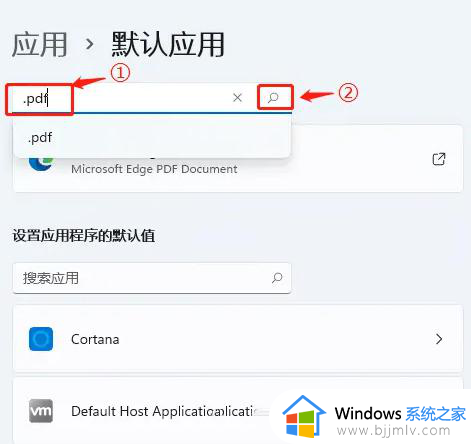
3、这时我们会看见在当前电脑中打开PDF文件的默认方式为"Edge浏览器"。
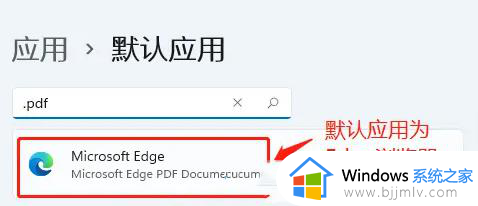
4、接着点击Edge浏览器旁边的"更改"按钮。
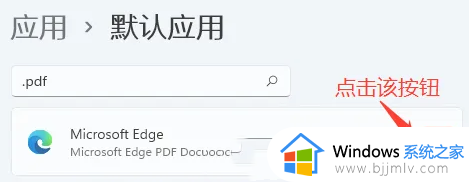
5、根据自身需求选择想要打开PDF文件的应用,点击确定保存即可。
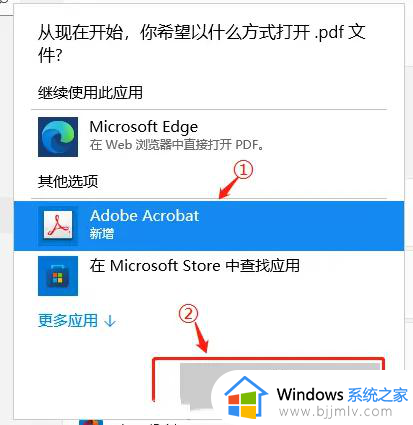
6、这样打开PDF文件的默认方式就被更改了。
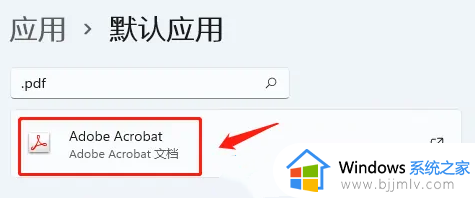
以上就是win11怎么样设置pdf软件的默认打开方式的全部内容,有遇到过相同问题的用户就可以根据小编的步骤进行操作了,希望能够对大家有所帮助。