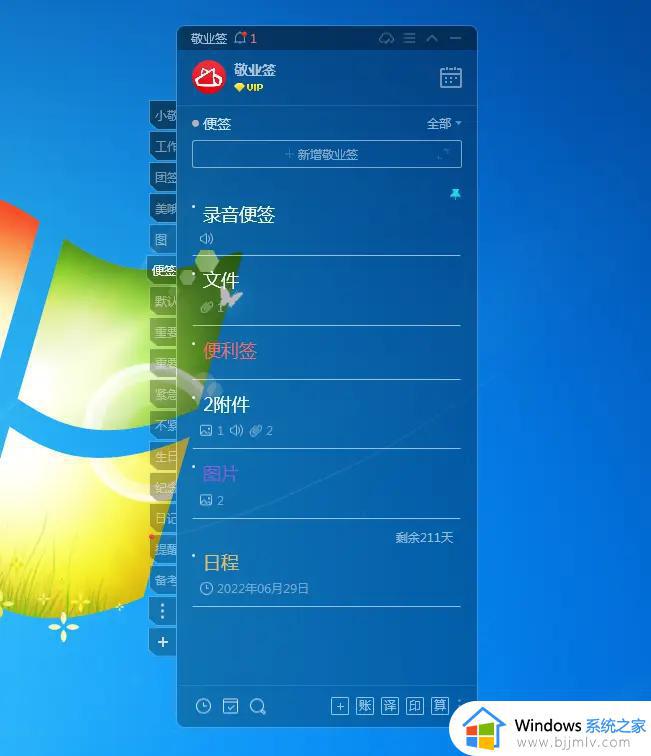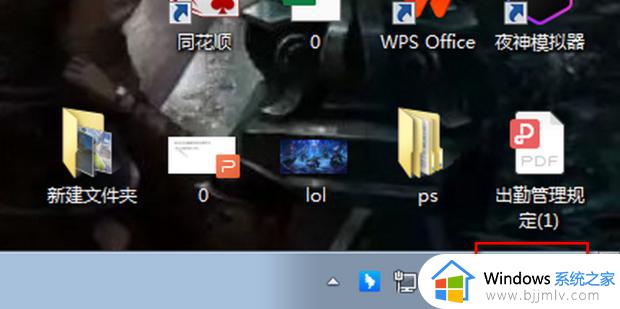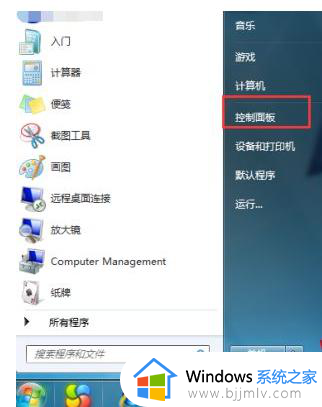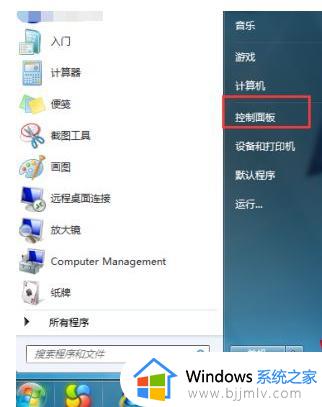win7电脑日历怎么显示节假日 win7系统日历显示节假日如何操作
更新时间:2023-10-16 10:51:21作者:skai
众所周知,我们的win7操作系统的右下角会有日历显示功能,可以方便我们更好的查看,但是最近有 小伙伴却反馈说自己的win7电脑日历没有显示节假日,遇到这种情况我们要怎么办呢,下面小编就带着大家一起来看看win7系统日历显示节假日如何操作,希望对你有帮助。
具体方法:
1.鼠标右击我们右下角的时间按钮,弹出菜单依次点击更改时间和日期设置。

2.点击之后会再次弹出一个弹窗,这里我们点击更改日期和时间。
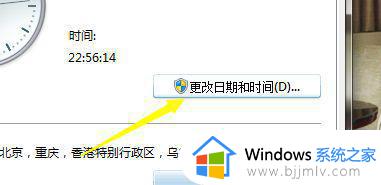
3.然后会来到一个时区更改和时间更改的设置选项,这里我们点击第一个更改时间。
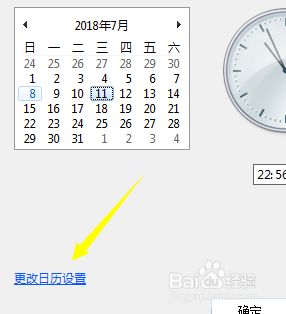
4.来到更改的页面我们这里选择格式。
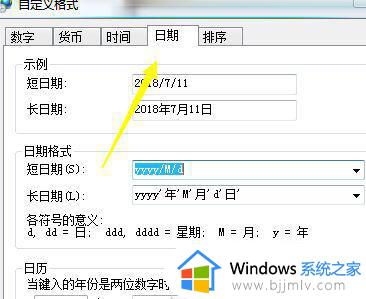
5.选择格式的时候我们把星期几加进去即可。
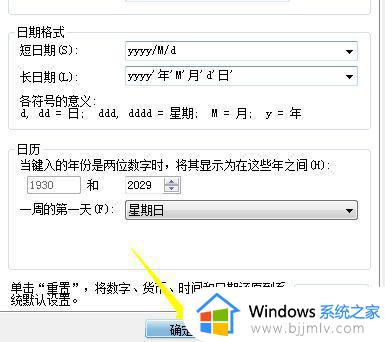
6.最后是时间农历的设置,这里我们根据下图提示设置即可。
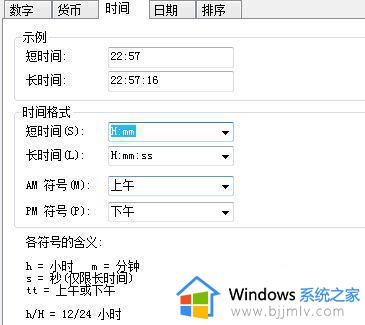
以上全部内容就是小编带给大家的win7系统日历显示节假日操作方法详细内容分享啦,小伙伴们如果你们有需要的话就快点跟着小编一起来看看吧。